Hoe Verwijdert men Audio van MOV Bestanden (Quicktime) in Windows/Mac
Als u een video QuickTime MOV bestand bewerkt, wilt u soms audio tracks die er op staan verwijderen zodat u andere audio kunt toevoegen. Ofschoon er een aantal video bewerkigsprogramma's zijn die u hierbij kunnen helpen, denk ik toch dat het de moeite waard is om Wondershare Filmora (originally Wondershare Video Editor) te proberen. Dit programma is zo opgezet dat het u gemakkelijk kan helpen audio compleet te verwijderen van MOV bestanden in Windows en Mac.
Hieronder vindt u een uitgebreide uitleg over hoe audio te verwijderen van QuickTime MOV bestanden Windows (inclusief Windows XP/Vista/7/8. Als u met een Mac werkt, kunt u Video Editor voor Mac nemen om hetzelfde te bereiken. Voordat u start, moet u eerst de juiste versie downloaden en installeren voor uw systeem.
1 Importeer de video bronbestanden
Na het downloaden en installeren van deze audio verwijderaar, kies tussen 16:9 en 4:3 ratio snelheden. Klik daarna op de "Import" knop om de video bronbestanden aan het programma toe te voegen. U kunt ook direct uw MOV video bestanden slepen en in het gebruikersalbum zetten.
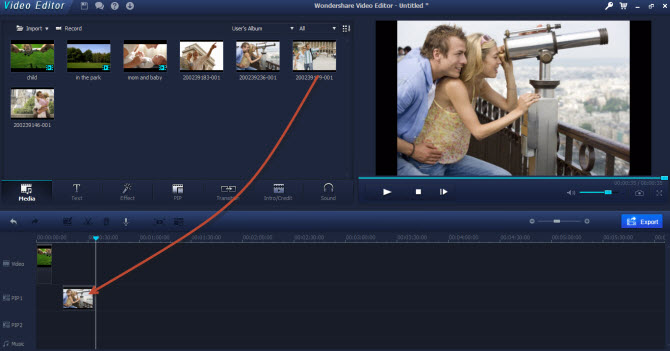
2 Verwijder audio van QuickTime MOV bestanden
Na het importeren van de video bronbestanden, zet ze op de video tijdlijn. Dubbelklik op het doelbestand om het te accentueren. Klik dan met rechter muisknop en selekteer de "Audio Detach" optie. Het programma zal automatisch de bestaande audio track van het origineel video bestand scheiden. U zult de gescheiden audio track dan zien verschijnen in de Audio Tijdlijn. Om het te verwijderen, klik met rechter muisknop op de audio track en kies "Delete".
Tip: Deze video bewerkingstool stelt u ook in staat makkelijk uw eigen geluidstrack toe te voegen. Om dit te doen, importeer het audio bestand net als in stap 1 en sleep het naar de audio tijdlijn en zet het er in. Als de audio aanpassing behoeft, dubbelklik het dan om volume, snelheid, toonhoogte of fade in/uit effect aan te passen in het pop up scherm.
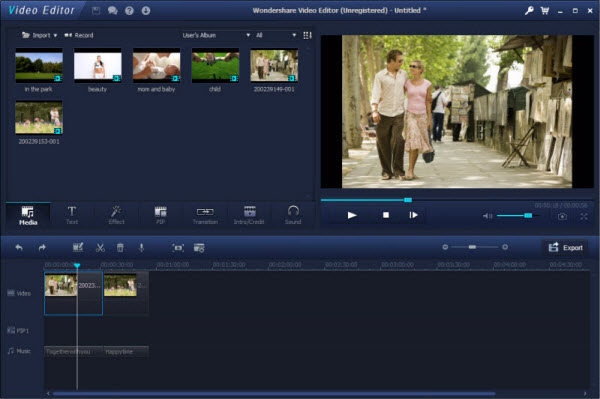
3 Exporteer of sla de nieuwe bestanden op
Klik op de "Play" knop rechts in het check menu om het resultaat te zien. Als u tevreden bent, klik op "Create" voor het export scherm. Zoals u ziet, geeft dit programma vier output manieren. In de "Format" tab, kunt u uw nieuwe werk opslaan in alle populaire formaten als AVI, MP4, MOV, FLV en nog veel meer. U kunt ook uw video converteren naar een YouTube compatibel formaat om het online te delen via de "YouTube" tab en onmiddellijk uploaden. Of brand een DVD disk in een paar minuten om het te bekijken in uw huis cinema.
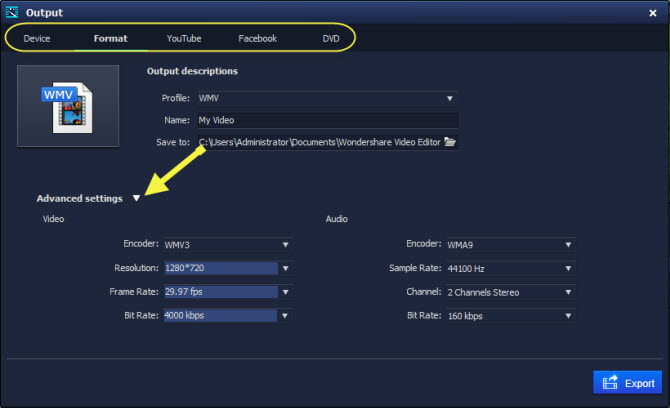
Hier is een video uitleg voor u:
Gerelateerde Artikelen
Product-verwante vragen? Spreek rechtstreeks naar ons ondersteuning Team >>



