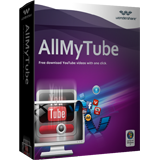Hoe bewerk je MOV Video bestanden in Mac/Win (inclusief Windows 8)
MOV is een een popular video bestand. Maar soms merk je dat de MOV video's van slechte kwaliteit zijn. Je kunt deze MOV bestanden zelf ook bewerken. Al wat je nodig hebt is een MOV bewerken om je hiermee te helpen.
Hiervoor is Wondershare Filmora (originally Wondershare Video Editor) ten zeerste aangeraden. Hiermee kun je MOV bestanden personaliseren door tekst, transities, effecten, etc. toe te voegen. Lees nu meer over deze MOV Video bewerken en volg de eenvoudige stappen om je MOV bestanden te bewerken.
Makkelijk te gebruiken MOV Bewerken:
- Simpel, fashionable interface, makkelijk te gebruiken, met sleep functies en enkele klikken.
- Bewerk MOV video met basis functies zoals krop, trim, knip, splits en meer.
- Personalizeer met geavanceerde bewerking tools zoals Tilt Shift, Face off, Jump Cut, etc.
- Voeg tekst, watermark, effecten, geluid toe aan de originele audio/video.
- Bewaar je video in verschillende formaten, brand hen op DVD's of upload hen online.
Waarom kiezen voor Wondershare MOV Editor
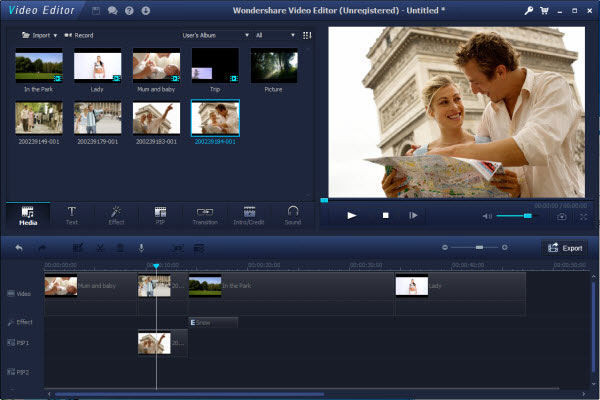
Intuitief Interface.
Deze MOV bewerken heeft een gebruiksvriendelijk interface en maakt het makkelijk om originele video's te bewerken. De duidelijke navigatie maakt het hele video bewerking proces zeer eenvoudig.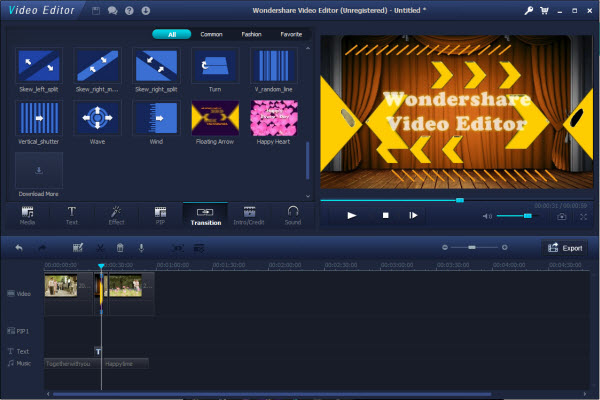
Krachtige bewerking functies.
Waarmee je makkelijk MOV video's kunt bewerken zoals trimmen, krop, knip, splits, roteer en het combineren van video's. Je kunt ook de helderheid, contrast, saturatie, etc bewerken.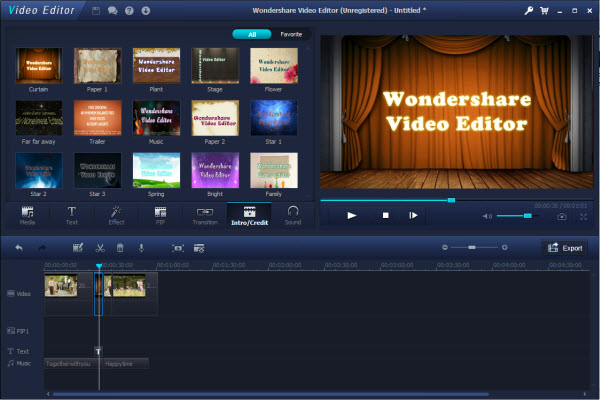
Prachtige Effecten.
Video Editor biedt verschillende bruikbare filters en speciale effecten zoals PIP, transities, intro/credits en geluidseffecten die je video naar het volgende level zullen brengen.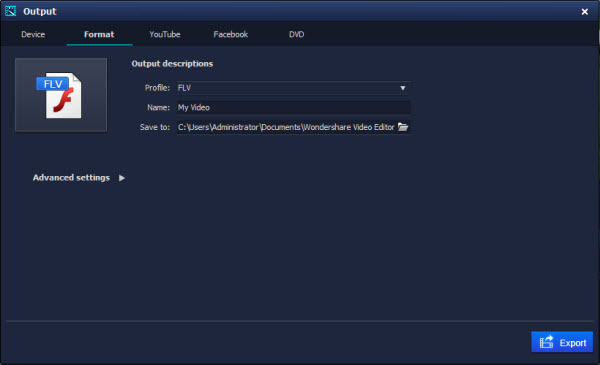
Verschillende output opties.
Laten je toe om je vide te delen op iOS en Android toestellen, maar je kunt deze ook uploaden naar Facebook, YouTube, etc. en je kunt deze braden op DVD.Hoe bewerkt je MOV Video:
1. Splits MOV Video
Bewerk je MOV video makkelijk door de splits functie te gebruiken. Om de hele video in korte clips te splitsen verschuif je gewoon de slider naar je gewenste positie op de tijdslijn. Klik dan op het schaar icoontje of rechter muisklik op de video en selecteer de "Splits" optie.
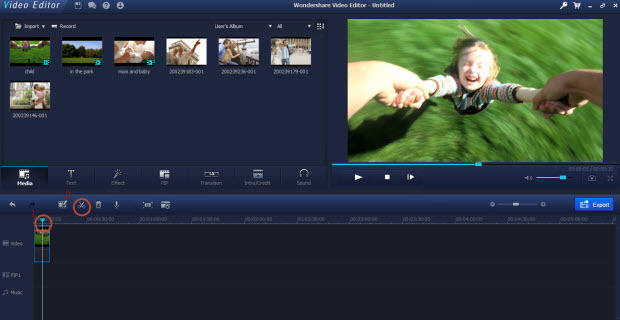
2. Voeg MOV Video's samen
Voeg een aantal MOV video's samen, je hoeft alleen de videobestanden op de tijdlijn te plaatsen, klik daarna op "Create" om ze te exporteren.
Je kunt ook specifieke scène overgangen toepassen tussen video segmenten. Om dit te doen, ga je naar het tabblad "Transition" en sleep je de overgang naar de gewenste plaats. Wil je een bepaalde overgang/effect toepassen op al je video's, klik dan op de rechtermuisknop. selecteer jet effect en kies de optie 'Toepassen op alle ".
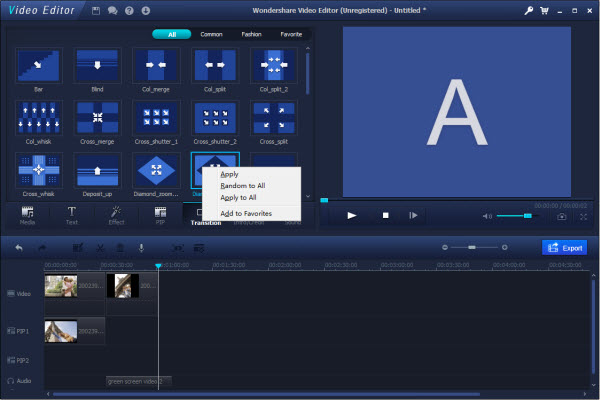
3. Bewerk de Audio van MOV Video
Klik op de "Edit" knop om over te schakelen naar de Audio kolom Hier kun je makkelijk het volume, toonhoogte, fade in / out effect van de audio bewerken.
Je kunt ook de originele audio tracks kiezen: Klik op de rechter muisknop van het video-bestand en kies "Audio losmaken". De audio zal dan meteen van de video worden gescheiden. Zo kun je de audio makkelijk vervangen met een ander audio bestand.
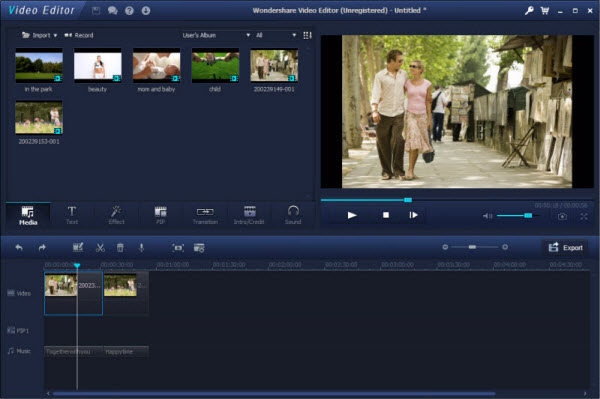
4. Voeg Video Effecten toe
Om mooiere effecten toe te voegen, klik je op "Effect" en selecteer je een van de 50 visuele effecten. Pas het dan toe om het effect te slepen naar de tijdslijn. Als de huidige effecten niet voldoen, kun je meer effecten downloaden aan de bovenkant van het hoofdscherm.
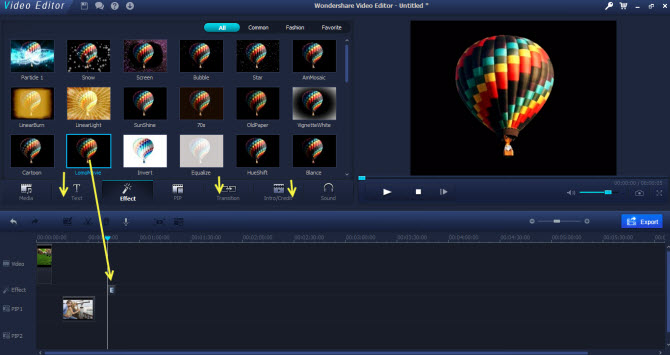
Video Tutorial: Hoe bewerkt je MOV Video
Wondershare AllMyTube - Download YouTube Video met Een Klik
- Download Video van meer dan 100 Sites
- Verschillende Manier van Downloaden
- Download Video 3X Sneller en Zelfs Meer
- 150+ Video Formaten voor Uw Gebruik
- Speel en Organiseer Gedownloade & Bestaande Video
- Instant Draadloze Video Versturing naar Draagbare Apparaten