Hoe converteer je een QuickTime (MOV) naar Windows Media Player (inclusief Windo
QuickTime is de ingebouwde media speler van Mac wat steeds populairder wordt. Maar mensen zijn nog steeds teleurgesteld wanneer zij hun QuickTime MOV bestand niet kunnen afspelen in Windows Media Player of wanneer zij de bestanden niet kunnen delen met vrienden die een Windows PC gebruiken. Laten we een kijkje menen naar de ondersteunde bestanden voor Windows Media Player. Op deze manier komen te weten waarom dit het geval is en hoe je dit kan oplossen. Ondersteunde bestaanden voor Windows Media Player zijn: asf, .avi, .dvr-ms, .m1v, .mp2, .mp2v,.mpg, .mpeg, .mpg, .mpv2, .wm and .wmv. QuickTime MOV bestanden worden dus niet ondersteund. Om dit soort bestand te gebruiken voor Windows Media Player (inclusief Windows 8), moet je het QuickTime MOV bestand converteren naar een bestand dat wordt ondersteund door Windows Media Player.
Om een QuickTime MOV bestand te converteren naar een Windows Media Player vriendelijke bestand is het best een professioneel en makkelijk te gebruiken programma te gebruiken. Video Converter (Video Convertor voor Mac) is hier een goed voorbeeld van. Het heeft een eenvoudig interface en bestand conversie is 3x sneller. Een bestand wordt al snel geconverteerd in enkele muisklikken. Laten we eraan beginnen.
Opmerking: dit artikel focust vooral op de conversie van QuickTime naar Windows Media Player voor Windows gebruikers. Als je Mac OS X Snow Leopard, Lion of etc., gebruikt kan je verwijzen naar deze tutorial; Video Convertor handleiding voor Mac.
1 Laad je QuickTime MOV bestanden
Installeer en open de Video Convertor. Sleep het QuickTime MOV bestand naar het hoofdscherm of ga naar de menu balk en kies Converteer>Voeg bestanden toe om je MOV bestanden te vinden. Opmerking: deze slimme convertor laar het toe om meerdere bestanden tegelijkertijd te converteren.
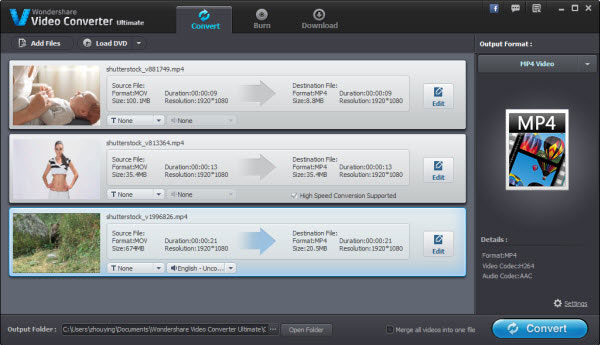
2 Selecteer WMV als output formaat en map
Klik "Output Format" om een drop down lijst te krijgen waar je de WMV bestanden kan kiezen (een Windows Media player vriendelijk bestand) van Format>Video. De standaard instellingen werken zeer goed. Als je de output map wil veranderen, klik je op de 3 bolletjes naast "Open folder" om je gewenste map te selecteren.

Tips:
- Je kan op de Instellingen knop klikken om extra parameters in te stellen voor zowel de audio en video; inclusief resolutie, encoder, bit snelheid, etc.
- Voor de conversie kan je een voorbeeld van de video bekijken. Je kunt hier ook de video personaliseren voor het te trimmen of door er een watermark of andere effecten aan toe te voegen.
3 Begin QuickTime naar Windows Media Player conversie
Klik op "Convert" en laat deze slimme QuickTime naar Windows Media Video Convertor de rest doen!
Opmerking: Je kunt je QuickTime MOV bestand converteren naar een MP4, F4V of etc. Zo kun je de video op meerdere toestellen bekijken. Je kunt hen ook in 3D of HD bekijken als je wil.
Gerelateerde Artikelen
Product-verwante vragen? Spreek rechtstreeks naar ons ondersteuning Team >>



