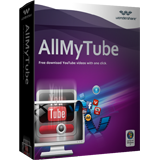Hoe roteer je MOV (QuickTime) Video's in Mac/ Windows
Nam je een MOV video zijdelings op en vraag je je nu af hoe je deze 90,180 of 270 graden kunt draaien? De opgenomen video staat ondersteboven en je vraagt je af hoe je deze normaal kunt zetten? Wil je je video horizontaal of verticaal draaien om speciale effecten toe te voegen.
Als u een van de bovenstaande behoeften , bent u hier aan het juiste adres! Het volgende artikel introduceert verschillende manieren om MOV video te draaien in Mac en Windows:
Deel 1: Roteer MOV video met Wondershare Filmora (originally Wondershare Video Editor)
Wondershare Video Editor helpt je MOV video's makkelijk te draaien in slechts enkele minuten. Het ondersteund niet alleen MOV bestanden van elke bron, het laat je ook andere formaten bewerken zoals AVI, MP4, WMV, M4V, FLV, MPG, TOD, MOD, etc. Als je een Mac gebruikt, gebruik je gewoon Wondershare Filmora (originally Wondershare Video Editor) voor Mac om hetzelfde doel te bereiken. Hieronder is een stap voor stap gids over hoe je MOV video's kunt draaien.
1 Importeer MOV bestand voor rotatie
Om een MOV bestand te roteren, moet je de video eerst importeren naar het programma door te klikken op de "Import" knop in het hoofdscherm. Je kunt het bestand ook gewoon naar het gebruikersalbum slepen.
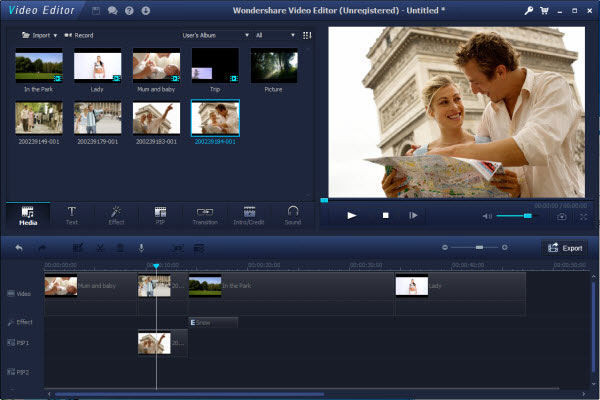
2 Draai MOV video
Daarna sleep je het MOV-bestand van het fotoalbum naar het videospoor in de tijdlijn. Vervolgens dubbelklik je erop om het bewerk paneel te zien. Zoals je kunt zien, zijn er nu 4 rotatie opties:
- Draai MOV video 90 graden naar rechts en continu, je kunt deze ook 180 graden, 270 graden of terug naar de oorspronkelijke positie draaien.
- Draai MOV video 90 graden tegen de klok in en continu, vergelijkbaar met 90 graden naar rechts, maar in de tegenovergestelde richting.
- Flip MOV video horizontaal, ondersteboven.
- Flip MOV video verticaal, van links naar rechts.
Klik gewoon op de betreffende knoppen om je MOV video te roteren. Je kunt het resultaat ook meteen bekijken in het voorbeeldvenster. Klik 'return' om je video in de gewenste richting te draaien. Je kunt de video nu verder bewerken of het bewaren.
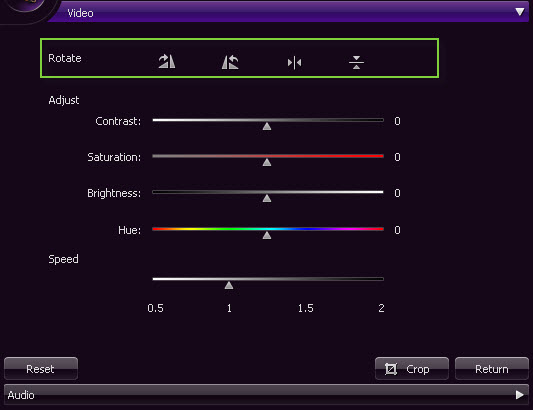
3. Exporteer de geroteerde video
Klik op de knop "Create" om het op te slaan in een nieuw bestand, hetzij in MOV of een ander formaat. Alle reguliere videoformaten worden ondersteund, waaronder MOV, M4V, MP4, AVI, WMV, FLV, MPEG, enz. Kies gewoon een target-formaat in het tabblad "Formaat". Als je de video creatie wilt afspelen op iPhone, iPad en iPod, ga naar het tabblad "Device" en selecteer een toestel uit de lijst. Je kunt de rechtopstaande video's ook meteen exporteren naar YouTube en Facebook of je kunt het braden op een DVD om het te bekijken op je TV.
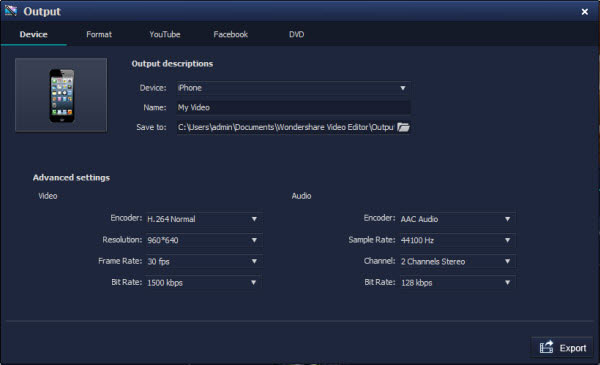
Video Tutorial: Hoe roteer je MOV Video's
Wondershare AllMyTube - Download YouTube Video met Een Klik
- Download Video van meer dan 100 Sites
- Verschillende Manier van Downloaden
- Download Video 3X Sneller en Zelfs Meer
- 150+ Video Formaten voor Uw Gebruik
- Speel en Organiseer Gedownloade & Bestaande Video
- Instant Draadloze Video Versturing naar Draagbare Apparaten
Deel 2: Roteer MOV video met QuickTime Pro of iMovie
QuickTime Pro:
Om MOV video's te roteren, kun je meteen Apple's eigen media player - Quicktime gebruiken. Dit is inbegrepen in je Mac OS X en is gratis verkrijgbaar voor Windows, maar je zou dit programma moeten upgraden naar QuickTime Pro voor je hiermee video's kunt bewerken. Nadat je programma upgrade kun je de onderstaande stappen volgen om je MOV video's te roteren.
1 Open je video bestand in QuickTime Pro
Nadat je QuickTime Pro opent, ga je naar de "File" tab in het programma menu en selecteer je "Open File". Browse het MOV bestand in het pop up scherm, selecteer je gewenste bestand en klik "Open" om het bestand te laden.
2 Start je MOV video te draaien
Selecteer "Window">>"Show Movie Properties". Een pop-up scherm zal verschijnen waar je de eigenschappen van het MOV bestand kunt zien. Klik hier op "Video Track" en kies de "Visual Settings" tab. Hier vind je de "Flip/Rotate" knoppen in de "Transformation" sectie. Hier kun je klikken op "Rotate Clockwise" of "Rotate Counter Clockwise". Telkens je op een knop klikt zal het MOV bestand draaien. Wanneer je video in de juiste richting staat sluit je het scherm.

3 Bewaar de geroteerde MOV video
Ga dan naar "File">>"Save" om het MOV bestand permanent te draaien en bewaren.
Tip:
Om QuickTime te upgraden, open je de basis media speler en ga je naar de "Help" tab in het programma menu. Selecteer "Buy QuickTime Pro…" en volg de instructies om het programma te downloaden en de licentie te verkrijgen.
iMovie:
Als je op zoek bent naar een gratis alternatief voor QuickTime Pro, is iMovie een goede optie. Het is een onderdeel van de iLife suite in de Macintosh applicaties. Hier is een gedetailleerde gids over hoe je een video kunt roteren met iMovie.