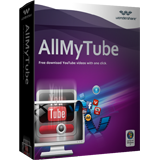Hoe bewerk Video's in Windows Media Player
Ik kan mijn video's van een digitale camera naar een map op de computer laden. Nu wil ik het bewerken met behulp van Windows Media Player. Ik wil speciale effecten zoals overgangen en kredieten toevoegen, maar ik weet niet hoe je dit kunt doen. Ik weet eigenlijk hoe de clips in Windows Media Player kunt afspelen, maar dat is dan ook al wat ik weet. Stap voor stap instructies zouden zeer nuttig zijn. Thanks.--- Jackie
Als je je video's wil bewerken met Windows Media Player, zoals Jackie, ben je hier op de juiste plek. Ook al heeft Windows Media Player zelf geen editing-functie, zal je in staat zijn om video's te bewerken in Windows Media Player met een slimme plug-in SolveigMM WMP Trimmer Plugin genaamd. Zie Deel 1 voor meer informatie.
Als je geen plug-in wil installeren voor je Windows Media Player, maar ben je op zoek naar een krachtige film-editor, kun je hieronder Wondershare Filmora (originally Wondershare Video Editor) testen (Windows/Mac). Verdere details staan in deel 2.
Deel 1: Bewerk video's in Windows door SolveignMM WMP Trimmer Plugin te installeren
SolveigMM WMP Trimmer Plugin is het plug-in tool dat je toelaat om je favoriete film fragmenten, muziek delen te bewaren of om onnodige scenes te verwijderen met Windows Media Player. Hiermee kun je ongewenste delen van webinars verwijderen of kun je adds. uit TV shows verwijderen, ringtones maken voor je iPhone, etc. Het ondersteund AVI, WMV, ASF, WAV, WMA, MP3, MPEG-2, MPEG-1 etc.
Bewerk video's in Windows Media Player stap voor stap:
- Download SolveigMM WMP Trimmer en installeer de plug-in op je systeem.
- Klik op het hoofdscherm en ga naar Tools>Plug-ins>SolveigMM WMP Trimmer Plugin. Dit zal de plug-in inschakelen voor Windows Media Player.
- Speel het bestand dat je wil bewerken en verschuif de blauwe slider naar het deel van de video dat je wil bewaren. Klik daarna op de "Start" knop/ als je de start tijd wil veranderen, kun je de tijd manueel veranderen in de start box. Om de eindtijd te veranderen, klik je op de "End" knop.
- Klik op de "In" knop om de geselecteerde interval te trimmen of "Out" on de interval te verwijderen. Daarna kan je het bewerkte bestand van naam veranderen en het bewaren.


Tips:
1. Het trimming proces komt met een progress bar en kan altijd worden geannuleerd. Eens het trimming proces is voltooid, krijg je ene pop-up scherm dat je leidt naar de output map waar het bewerkte bestand is bewaard.
2. Deze plug-in voor Windows Media Player heeft enkel de trim functie. Als je de zwarte randen wil kroppen, het 90 graden wil draaien en transities wil toevoegen tussen de video's, bekijk dan de oplossing van deel 2.
Deel 2: Bewerk videos in Windows met gebruik van Wondershare Filmora (originally Wondershare Video Editor)
Om video's te bewerken in een Windows-based computer, komt Wondershare Video Editor als een handige video editor dat zowel de qualities van je audio als video in tact houdt. De video editor heeft ook een tal van bruikbare functies:
- Fine-tune opties om je video's in enkele klikken te verbeteren.
- Voeg standaard editing tools toe zoals roteren, splitsen, kroppen, samenvoegen, etc.
- Controleer de snelheid van de video en de audio.
- Verander de stem voor de lol.
- Voeg geanimeerde titels toe met ingebouwde tekst effecten.
- Deel output op YouTube of converteer naar je favoriete formaten en toestellen.
- Brand de output op een DVD schijf of als een IOS afbeelding bestand.
Hieronder zie je een screenshot van video editor, gelieve de gids te bekijken voor meer details.
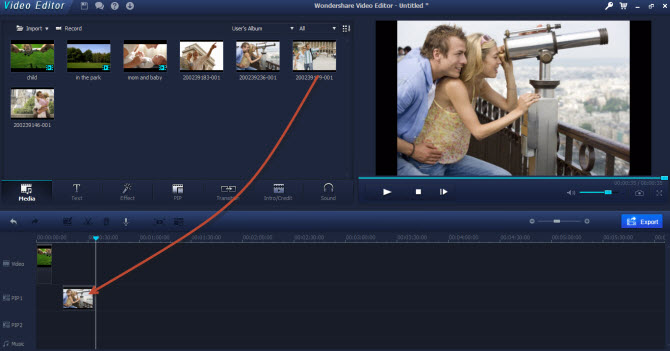
Download de test versie hier (Mac/Windows 8 ondersteund).
Wondershare AllMyTube - Download YouTube Video met Een Klik
- Download Video van meer dan 100 Sites
- Verschillende Manier van Downloaden
- Download Video 3X Sneller en Zelfs Meer
- 150+ Video Formaten voor Uw Gebruik
- Speel en Organiseer Gedownloade & Bestaande Video
- Instant Draadloze Video Versturing naar Draagbare Apparaten