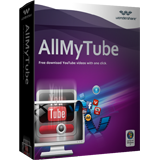Hoe Voegt men Audio aan Video toe of Zet men Audio in een Video Bestand terug
De audio of muziek van een video kan een dramatisch effect op de beleving van een video hebben – of het nu een film, een reclame of een video presentatie is. Maar wat als u een stom beeld heeft of een krakend en verstoord audio bestand dat vervangen moet worden?
Om dit probleem op te lossen, beveel ik u Wondershare Filmora (originally Wondershare Video Editor) aan. Hiermee kunt u gemakkelijk audio aan video toevoegen, of de originele audio track (stream) vervangen met een nieuw audio bestand of commentaarstem. Kijk eens hoe makkelijk is door te stappen te volgen om audio aan video bestanden toe te voegen of de originele te vervangen.
De Software die U Nodig Heeft: Wondershare Filmora (originally Wondershare Video Editor)
- De gebruiksvriendelijke interface stelt u in staat makkelijk uw videos te bewerken;
- Ondersteunt bijna alle video en audio formaten (inclusief WMV, MOV, FLV, MTS, etc);
- Eenvoudig audio aan video toevoegen zonder kwaliteitsverlies;
- Exporteert de bewerkte video op verschillende manieren;
- Ondersteunde OS: Windows (inclusief Windows 8) & Mac OS X (hoger dan 10.6).
1. Voeg audio en video bestanden aan het programma toe
Na het downloadeen en installeren van de Wondershare Filmora (originally Wondershare Video Editor), kunt u ofwel op Import klikken in het hoofdmenu en de audio en video bestanden van uw computer toevoegen of simpelweg de audio en video bestanden naar het User Album slepen en er in zetten.
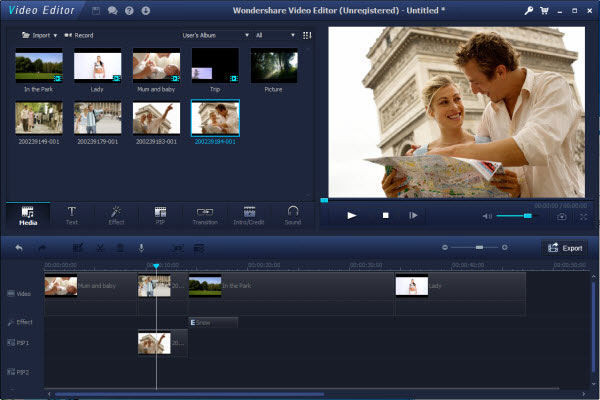
2. Voeg een audio bestand toe aan video
Sleep de audio en video bestanden van het User Album en zet ze op de respectievelijke tracks van de Timeline. Op deze manier wordt het audio bestand(en) gemixt met de video. U zult bemerken dat de originele audio track bewaard blijft.

3. Voeg commentaarstem toe aan video
In plaats van muziek aan video toe te voegen, kunt u commentaarstem aan video toevoegen. Het is een leuke manier om een verhaal of aanvullend geluid aan video toe te voegen. Om dit doen, moet u op de Record knop op de toolbar boven de Timeline klikken, het Record dialoogscherm verschijnt dan. Klik op de rode Record knop en u kunt binnen 3 seconden beginnen met spreken. Het commentaar wordt aan het User Album en de Timeline toegevoegd.

4. Vervang de audio track van video
Dit is hetzelfde als het toevoegen van audio aan video. Er alleen een extra stap nodig: verwijder de video. Om dit te doen, klik met de rechtermuisknop op de video waarin u de audio wilt vervangen, en selekteer dan Audio Detach. Daarna wordt de audio file van de track verwijderd. Zoals hierboven beschreven, kunt u een nieuw audio bestand van het User Album slepen en in Audio track zetten.
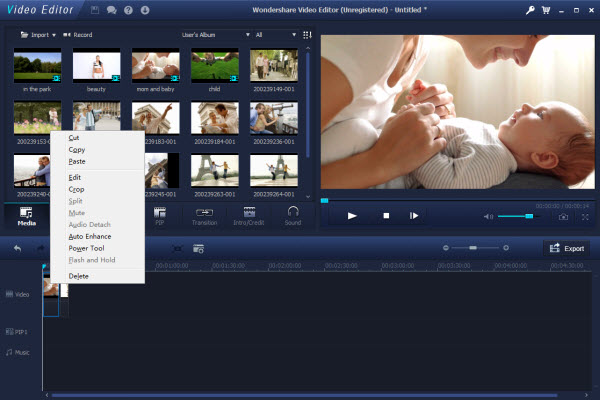
5. Pas het audio bestand aan (optioneel)
Er zijn een aantal audio bewerkingstools beschikbaar zoals: volume aanpassen, snelheid verhogen of vertragen, toonhoogte veranderen en vervagingseffecten toevoegen. Om de instellingen te veranderen, dubbelklik op het audio bestand op de timeline en verplaats de schuifbalk. Druk op "Return" om de instellingen te bevestigen en ga dan terug naar het hoofdmenu.
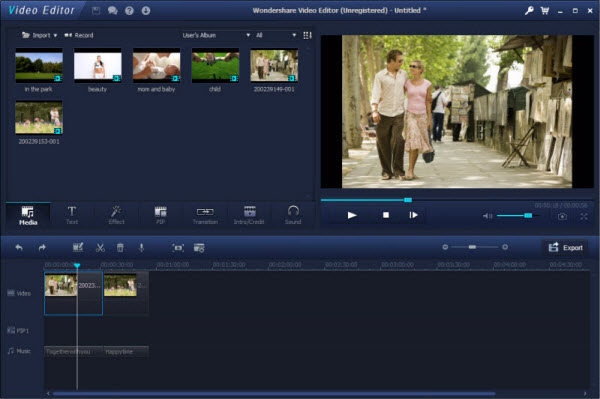
6. Exporteer video met nieuwe audio track
Als alles klaar is, klik op "Create" en selekteer "Format". In de lijst kunt u elk formaat als output formaat kiezen dat u wilt. Indien nodig kunt u ook instellingen uitgebreid wijzigen. Klik tenslotte op "Create" om het nieuwe video bestand naar een gespecificeerde map op de computer te exporteren. Naast het exporteren van video naar uw computer, kunt u ook video creeren voor apparaten als iPhone, iPad, iPod, direct video uploaden naar YouTube of een DVD branden om op TV te spelen. Dit is een alles in een video editor, u heeft geen extra software nodig.
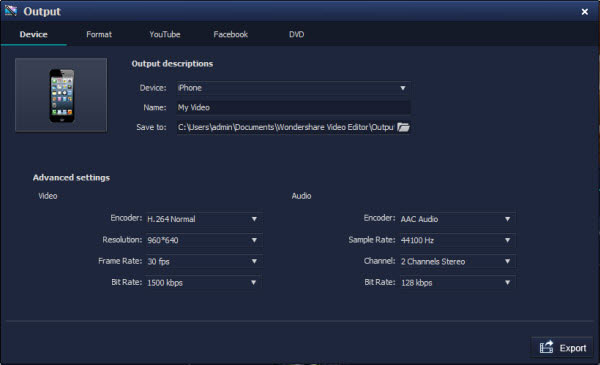
Video Uitleg: Hoe Audio Toevoegen of Vervangen op Uw Video
Wondershare AllMyTube - Download YouTube Video met Een Klik
- Download Video van meer dan 100 Sites
- Verschillende Manier van Downloaden
- Download Video 3X Sneller en Zelfs Meer
- 150+ Video Formaten voor Uw Gebruik
- Speel en Organiseer Gedownloade & Bestaande Video
- Instant Draadloze Video Versturing naar Draagbare Apparaten