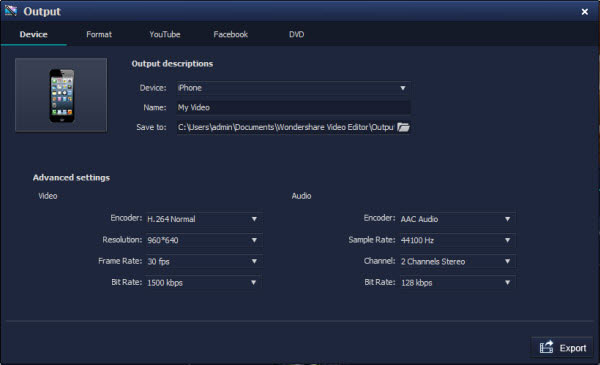Hoe Knipt/Splitst en Trimt men Videos zonder Kwaliteitsverlies in Mac/Windows
Vraag: Hoe videos knippen en gebruikt de afzonderlijke delen die u wilt? Ik heb een paar videos opgenomen en wil ze online delen. Maar ik moet ze eerst knippen zodat ik alleen de belangrijkste delen kan uploaden om tijd te besparen. Hoe kan ik dit doen?
OK, we kunnen Wondershare Filmora (originally Wondershare Video Editor) gebruiken - dat u helpt met het knippen van video in verschillende delen en tevens een aantal video bewerkingsfuncties biedt om er een geweldige thuisfilm van te maken. Download gratis de Wondershare video splitser software en volg de stap voo stap handleiding over het knippen van video in Windows (inclusiefWindows 8) hieronder. Als u Mac hebruikt, kunt u de Mac Video Editor gebruiken, die dezelfde functies heeft als de Windows versie.
Gemakkelijk te gebruiken Video Splitser: Wondershare Filmora (originally Wondershare Video Editor)
- Knipt makkelijk videos in verschillende delen zonder kwaliteitsverlies.
- De "Scene Detectie" functie knipt automatisch videos in delen.
- Verbetert uw video door aanvullende effecten als overgangen, intro/credits en filters.
- Slaat uw video op in verschillende formaten, brand naar DVD of upload online.
- Ondersteunde OS: Windows (inclusief Windows 8) & Mac OS X (boven 10.6).
1. Importeer uw videos in de software
U kunt ofwel op "Import" klikken op het hoofdmenu en bestanden selekteren van uw computer, of ze simpelweg naar het Gebruikersalbum slepen en er in zetten alvorens ze toe te voegen aan de Tijdlijn voor bewerking. Deze video splitser ondersteunt bijna alle reguliere video formaten als MP4, FLV, AVI, VOB, 3GP, 3G2, MOV, F4V, M4V, MPG, MPEG, TS, TRP, M2TS, MTS, TP, DAT, WMV, MKV, ASF, DV, MOD, NSV, TOD, EVO, etc.
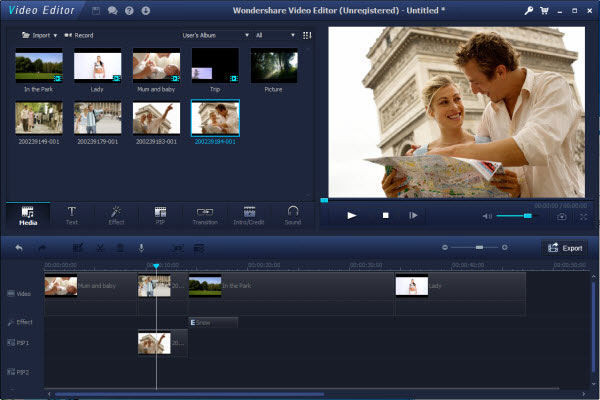
2. Handmatig knippen van videos
Sleep videos van het Gebruikseralbum naar de video track op de Tijdlijn en volg de instructies om de video bestanden te knippen. Beweeg eerst de schuif naar de positie waar u de video wilt knippen. Als u een deel wilt verwijderen, splits het dan en verwijder het met de Delete knop op de toolbar van het menu. Herhaal het proces om de video in verschillende delen te knippen. Maar u moet wel de afzonderlijke delen van de verschillende bestanden een voor een opslaan na het verwijderen van de ongewenste delen.

3. Automatisch knppen van videos
Om snel het segment te vinden dat u wilt knippen, kan de the "Scene Detectie" functie u helpen. Accentuur de video in de item tray (niet de tijdlijn), klik met de rechter muisknop en selekteer "Scene Detection" om uw videos in verschillende delen te splitsen en zoek dan het deel dat u wilt.

4. Exporteer uw video
Als u klaar bent met knippen, klik dan op "Create". U kunt de video in andere formaten opslaan op de computer door te klikken op "Format" en de benodige instellingen te specificeren. Als u de video creatie wilt afspelen op iPod, iPhone, iPad, klik dan "Device" en selekteer het ikoon van uw apparaten. U kunt ook uw videos direct delen op YouTube of naar DVD disks branden voor een langer behoud.