Een Video Inzoomen na het Opnemen of Opslaan
Welke video software kan een video inzoomen op verschillende plekken en me helpen foto's te maken van een video? - Mark
Wil je, net als Mark, een video na opname inzoomen bij je favoriete scènes? Dit artikel laat je zien hoe je een video in kunt zoomen door deze bij te snijden. Voor deze demonstratie gebruiken we onze eigen Wondershare Video Editor (Windows 8 ondersteund). Het is een krachtig programma om video's in te zoomen, voorzien van alle doorsnee videobewerkingsfuncties en een keur aan video-effecten, overgangen, titels en verschillende opties om je creaties te delen.
Download Gratis Wondershare Filmora (originally Wondershare Video Editor) (gratis proefversie):
1 Videobestanden importeren om te zoomen
Er zijn twee manieren om videobestanden te importeren. De eerste manier is door op "Importeer" te klikken in het hoofdscherm en de bestanden op je computer te selecteren. De tweede manier is door de bestanden direct naar het Album Gebruiker te slepen. Nu zie je de video's op het scherm. Het bewerken ervan zal de oorspronkelijke bestanden niet veranderen.
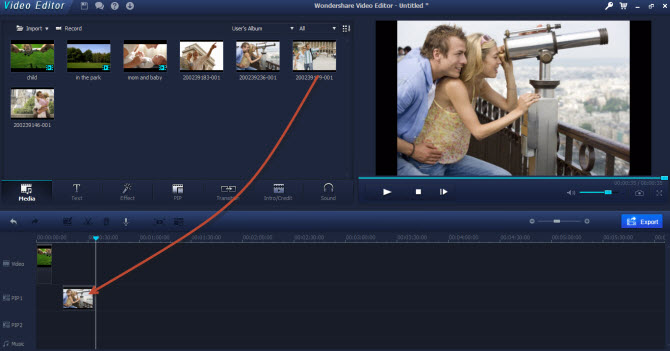
2 Video's inzoomen
Sleep nu de video's van het Album Gebruiker naar de video tijdlijn en dubbelklik op de video. Je vind de knop 'Bijsnijden' in het midden van het scherm. Klik erop om the bewerkingsvenster te openen om video's in te zoomen door onnodige gedeelten eruit te snijden.
Je zult een dubbel scherm zien: links het scherm met een voorbeeld van de originele video; rechts de video na inzoomen. Je kunt het kader verplaatsen en in grootte aanpassen om te beslissen hoe je de video in wilt zoomen.
Om je te helpen de video snel en gemakkelijk in te zoomen staan er drie opties onderaan het scherm: handmatig het zoomgebied selecteren of de verhoudingen van het kader op 16:9 of 4:3 houden. Bij de laatste twee opties dien je, bij het exporteren van het bestand, dezelfde verhouding te kiezen. Zo niet dan zal er een zwarte balk toegevoegd worden. Als je bijvoorbeeld je video hebt ingezoomd naar een verhouding van 16:9, moet je bij het opslaan bij de "Geavanceerde instellingen" ook een Resolutie van bijvoorbeeld 480*272 of 1280*720 (1,78:1) kiezen.

3 Zoom-in video creatie
Bekijk altijd een voorbeeld van je video alvorens deze definitief te maken. Als het voorbeeld goed is, klik dan op "Creëer" en een dialoogvenster zoals hieronder zal verschijnen. Hier kun je video's in alle veelgebruikte bestandsformaten exporteren naar je PC door een keuze te maken bij "Formaat". Als je je video af wilt spelen op iPod, iPhone of iPad, klik dan op "Apparaat" en selecteer het icoontje van jouw apparaat. Je kunt je video ook direct uploaden naar YouTube of op een DVD branden om deze met behulp van een DVD speler af te spelen op je TV.
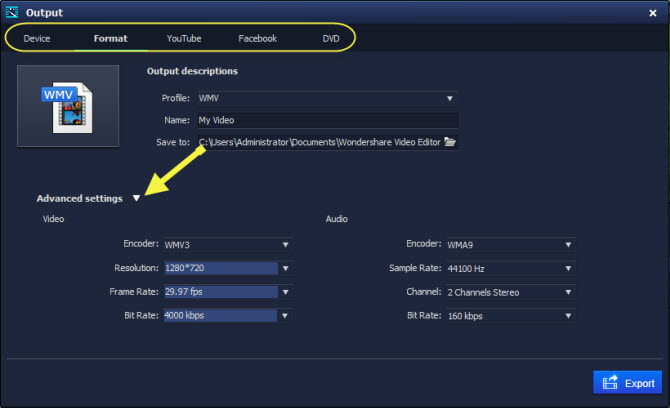
Tips voor het inzoomen van video's:
1. Een iPhone heeft geen optische zoom, dus het is niet mogelijk om je iPhone video's ver in te zoomen. Echter, met beulp van een programma als Video Zoom kun je moeiteloos video's gemaakt met iPhone 4, 4S, 3GS etc. inzoomen. Zoals uitgelegd in dit artikel kun je video's vanaf je iPhone 4 importeren in Wondershare Filmora (originally Wondershare Video Editor) en je video gemakkelijk inzoomen.
2. Zorg ervoor dat de verhoudingen van je ingezoomde video dezelfden zijn als de resolutie van het bestand dat je opslaat.
3. De kwaliteit van je ingezoomde video is deels afhankelijk van het gekozen outputformaat. Bijvoorbeeld, als de video kleine afmetingen heeft maar het outputformaat is groot kan de kwaliteit van de video slecht zijn. In dat geval wordt aangeraden een kleiner outputformaat te kiezen.
Gerelateerde Artikelen
Product-verwante vragen? Spreek rechtstreeks naar ons ondersteuning Team >>



