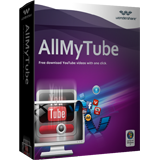Inhoud
Hoe gebruik je een YouTube Video Editor om YouTube video's te bewerken
Video editing vraagt vaak voor technische kennis en een professionele software. Maar YouTube introduceerde onlangs kun eigen YouTube video editor. Het is vrij makkelijk te gebruiken in vergelijking met andere desktop editing programma's. Als je deze YouTube editor nog niet hebt gebruikt, is het nu de moment om het uit te testen. Het is makkelijk te leren en de onderstaande gids geeft je een uitgebreide introductie over het programma.
Wondershare AllMyTube - Download YouTube Video met Een Klik
- Download Video van meer dan 100 Sites
- Verschillende Manier van Downloaden
- Download Video 3X Sneller en Zelfs Meer
- 150+ Video Formaten voor Uw Gebruik
- Speel en Organiseer Gedownloade & Bestaande Video
- Instant Draadloze Video Versturing naar Draagbare Apparaten
Stap 1. Installeer de YouTube Video Editor
Log-in in je YouTube (of Google) account. Om toegang te krijgen tot de YouTube Video Editor, kun je meteen naar deze URL gaan http://www.youtube.com/editor of klik "Upload">"Edit" in de Video Editor tab.

Stap 2. Voeg je video's toe aan de tijdslijn
Nadat je de editor hebt geïnstalleerd zullen al je YouTube video's te voorschijn koen. als je een video wil toevoegen kun je deze gewoon naar de tijdslijn slepen of kan je op het '+' icoontje klikken in de rechter bovenhoek om zo video's toe te voegen. Je kunt ook YouTube video's toevoegen die werden upgeload met een "Creative Commons" licentie. Om dit te doen ga je naar de CC tab, vindt de video en sleep het naar je tijdslijn.

Stap 3. Bewerk de video's
Met de YouTube video editor, kun je snel video's fixen, voeg je audio/tekst toe, gebruik je een tal van filters en meer. Hieronder is een gedetailleerde gids over hoe je de YouTube video Editor kunt gebruiken.
Knip/Splits video
Om video's te knippen of splitsen, kun je over de doel video hoveren en klik je op het schaar icoontje waar je de video wil knippen. Je kunt ook je cursor over de rand van de video slepen om zo de video te trimmen.

Verander video instellingen
YouTube Video Editor beschikt ook over de "Quick fixes" functie die een snelle analyse maakt van de video en zelf enkele aanpassingen maakt op vlak van kleur, contract, etc. Je kunt ook dubbel klikken op de video om naar de "Quick fixes" tab te gaan en helderheid, contrast, slow motion en pan zoom effecten aan te passen.

Voeg fliters toe filters
Je kunt ook een tal van filters toevoegen aan de video met deze editor. Om toegang te krijgen tot deze functie dubbel klik je op de video en ga je naar de 'Filter' tab.

Voeg tekst toe aan een video
Om tekst toe te voegen aan een video ga je naar de 'Tekst' tab. Klik op "Enable text" en voeg de tekst toe in de tekst kolom. Pas dan de grootte, lettertype, kleur en positie aan van de tekst.

Voeg muziek toe aan de video
YouTube laat je ook toe om audio te veranderen naar een van de gelicentieerde liedjes. Om dit te doen ga je naar het hoofdscherm en klik op de audio tab. Selecteer dan een liedje uit de bibliotheek en sleep het daarna naar de tijdslijn of klik op het + teken aan de rechterkant van elk liedje.

Opmerking: Sommige liedjes kunnen niet worden toegevoegd door hun licentie. Dit betekend dat YouTube automatische advertenties toevoegt aan de video clip. Je kunt deze liedjes ook niet bewerken.
Voeg transities toe aan de video
Als je enkele video clips hebt toegevoegd aan je tijdslijn, kun je transities toevoegen om een betere overgang te garanderen. Om deze toe te voegen ga je naar de transities tab, waar je uit 16 verschillende effecten kunt kiezen.

YouTube Video Editor is zeer makkelijk te gebruiken, maar het beidt slechts de basis tools aan om video's te bewerken. Om een video een meer professionele uitstraling te geven raden wij aan om Wondershare Filmora (originally Wondershare Video Editor) te gebruiken. Dit desktop video editing tool helpt je met een tal van video editing taken. Bekijk meer functies van dit programma hier.