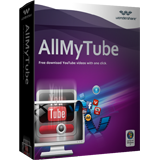Inhoud
Hoe bewerk je YouTube bestanden met verschillende YouTube Video Editors
de meeste video's die zijn YouTube staan zijn gemaakt door amateurs zoals jij en ik met gebruik van simpel video apparatuur. Het komt dus tot geen verassing dat vele video's niet zo kwalitatief zijn. Als je enkele aanpassingen wil maken aan je YouTube video's, is dit het juiste artikel voor jou. Hier leer je hoe je YouTube bestanden met verschillende tools kunt bewerken.
Deel 1: Bewerk YouTube video's met Wondershare Filmora (originally Wondershare Video Editor)
Voorbeeld Scenario's:
1. Je nam een heel grappige video op en wil deze delen met je vrienden via YouTube, maar je wil bepaalde stukken verwijderen, de zwarte randen kroppen, ondertitels toevoegen of andere dingen. Wondershare Filmora (originally Wondershare Video Editor) - een professioneel editing tool met verschillende functies is ten zeerste aangeraden.
2. Misschien vind je een bepaalde scene in je video helemaal niet leuk en wil je deze verwijderen, of misschien wil je wel een aantal effecten toevoegen aan je video zoals PIP, Face off, Jump Cut en mer. Wondershare Filmora (originally Wondershare Video Editor) laat je toe om deze aanpassingen op een eenvoudige manier te maken.
Volg de onderstaande gids en leer hoe je YouTube bestanden effectief kunt aanpassen. Als je een Mac gebruiker bent, ga dan naar Mac Video Editor voor help.
Stap 1. Importeer YouTube bestanden naar de video editor
Installeer en open de video editor, klik daarna op "Import" of sleep je YouTube video's naar het programma. Alle bestanden zullen worden getoond in het gebruiker album. Je kunt deze dan sorteren op naam, duur of soort. Als je de bestanden bekijkt, kun je snapshots nemen van je favoriete delen.
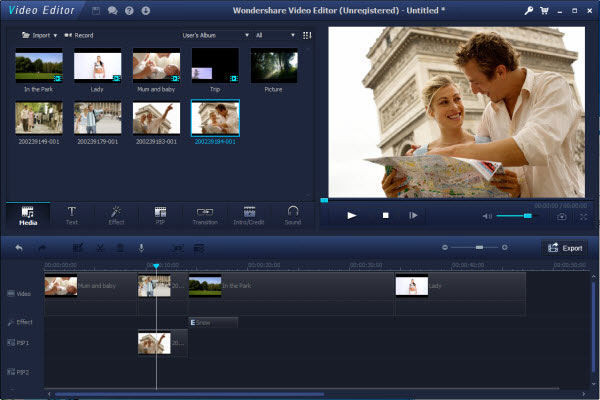
Stap 2. Trim of splits YouTube video's
Highlight de video op de tijdslijn en ga er mer je muis over van het begin tot hit einde. Als de dubbel klik pijl verschijnt kun je het verslepen om de video langer of korter te maken. Om iets te herdoen klik je gewoon op "Ctrl+Z" of of op de "Undo" knop.
Als je slechts het middelste deel wil van je YouTube video, kun je de split functie gebruiken. Het i zeer eenvoudig. Speel je YouTube video, verschuif de slider naar de gewenste locatie en klip op "Pause". Klik nu op het schaar icoontje in de toolbar en deel het in 2 stukken. Blijf dit doen tot je de gewenste delen hebt. Klik dan op "Delete" op je keyboard om de andere delen te verwijderen.
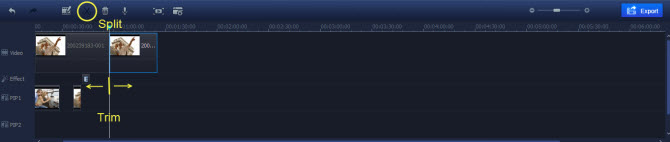
Stap 3. Voeg YouTube video's samen
sleep de toegevoegde YouTube bestanden van je album naar de tijdslijn aan de onderkant, een voor een.
Opmerking: Je moet de video's zelf arrangeren. Je kunt geen video's over elkaar slepen, anders zal je deze splitsen. Om enkele video's te arrangeren zonder overlapping, kun je gewoon de sidebar gebruiken om bestanden te verschuiven. Als je hiermee klaar bent, klik je op de "Play" knop in het preview scherm om de effecten in real time te bekijken.

Stap 4. Krop YouTube video's
Selecteer de video in de tijdslijn en klik erop met de rechter muisknop. Selecteer dan "Crop" om het krop scherm te krijgen. In dit scherm heb je 2 schermen zodat je real-time effecten meteen kunt zien. In het onderste sub menu, heb je 3 opties om de video te kroppen. Selecteer 16:9 of 4:3, zodat je ge gewenste frame rate krijgt zonder de ratio te verliezen. Je kunt ook manueel kiezen. Dan moet je enkel de marquee slepen om je gewenste video grootte te krijgen. Als je een fout maakt kun je gewoonweg op "Reset" klikken.

Stap 5. Voeg meer effecten toe aan je YouTube video's
Je kunt video effecten toevoegen aan je YouTube video bestanden. Ga gewoon naar de verschillende tabs boven de tijdslijn en kies welk effect je wil toevoegen. Verschillende bewerking effecten zoals transitie, intro/credit, mosaic, face-off, jump cut, etc. zijn allemaal mogelijk.
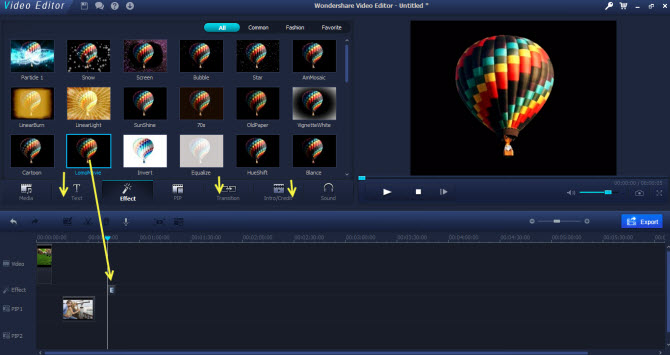
Stap 6. Deel de bewerkte YouTube video
Na het bewerken klik je op "Create" en selecteer je "YouTube". Geef dan je account infuriate in om zo je video makkelijk te delen op YouTube. Je kunt de video ook bewaren in een gewenst formaat als je de video wil optimaliseren voor iPhone, iPad, iPod, PSP, Wii, etc. Daarnaast kun je de video's ook branden op DVD.
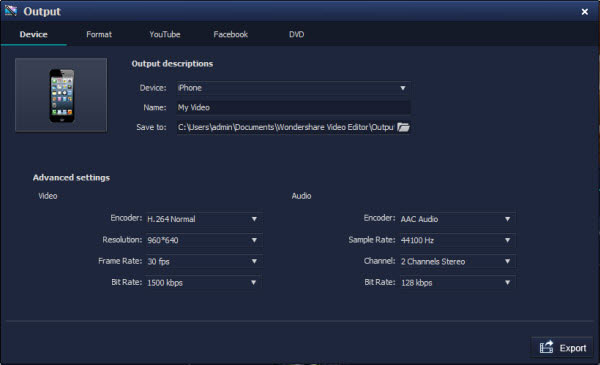
Video Tutorial: Hoe bewerk je YouTube Video's
Wondershare AllMyTube - Download YouTube Video met Een Klik
- Download Video van meer dan 100 Sites
- Verschillende Manier van Downloaden
- Download Video 3X Sneller en Zelfs Meer
- 150+ Video Formaten voor Uw Gebruik
- Speel en Organiseer Gedownloade & Bestaande Video
- Instant Draadloze Video Versturing naar Draagbare Apparaten
Deel 2: Bewerk YouTube Video's met YouTube Video Editor
Voorbeeld Scenario's:
1. Als je interesse hebt om je YouTube video's te verbeteren, heb je een video editor nodig. Ook al zijn er tientallen goede applicaties op de markt om dit te doen, vinden wij de online YouTube Video Editor het makkelijkst te gebruiken.
2. Vind honderden gelijksoortige video's en audio tracks die geen copyright rechten hebben op YouTube en gebruik deze voor je nieuwe video. Ga naar de YouTube Video Editor om hiervan gebruik te maken.
Leer hoe je YouTube video's kunt bewerken met YouTube Video Editor, gelieve de gids hier te checken voor meer details >>