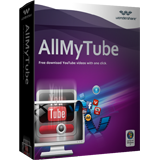Inhoud
Hoe knip/Trim/Splits je YouTube (FLV) Video's
Als video fan wil je soms je YouTube video's bewerken. Bijvoorbeeld, misschien wil je je video splitsen in verschillende delen, of wil je ongewenste delen verwijderen. Dit artikel verteld je hoe je dit kunt doen.
Deel 1: Knip YouTube Video's met Desktop Video Editor
Wondershare Filmora (originally Wondershare Video Editor) is een slimme YouTube cutter die je toelaat je video op te delen in segmenten en deze apart of samen te bewaren zonder enige kwaliteitsverlies. Bovendien kun je ook andere video effecten toepassen op de video en kun je het meteen uploaden naar Youtube.
Klinkt goed? Download het nu en gebruik de YouTube cutter om je YouTube video's te knippen.
Stap 1.Importeer de YouTube video die je wil knippen
Klik op de "Import" knop om je YouTube video te importeren. Je zal merken dat je video is toegevoegd aan het album. Je kunt je gewenste video ook naar het programma zelf slepen. Sleep dan de toegevoegde video naar de tijdslijn.
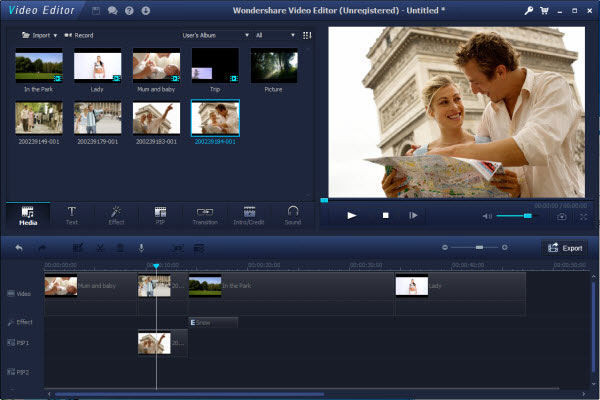
Stap 2. Knip YouTube bestanden
Dubbel klip de de geselecteerde YouTube video op de tijdslijn. Sleep de bovenkant van de rode tijds indicator en de slider bar samen om de tijd indicator te vershcijven naar waar dan ook in de video. Klik daarna op het schaar icoontje. Opmerking: Als je de video niet selecteerde voor je op de tijdsindicator klikt zal het schaar icoontje niet worden geactiveerd.
Om deze actie opnieuw te doen, kun je de video in clips verdelen. Als je klaar bent met het knippen, moet je op de linker bovenknop klikken om het project te bewaren. Selecteer dan de ongewenste delen en klik op de "Delete" knop.
Opmerking: Als je elke YouTube clip wil bewaren in hetzelfde bestand kan je de YouTube clip exporteren naar 1 clip. Open dan het bewaarde project opnieuw en opnieuw. Zo krijg je de video in verschillende bestanden.
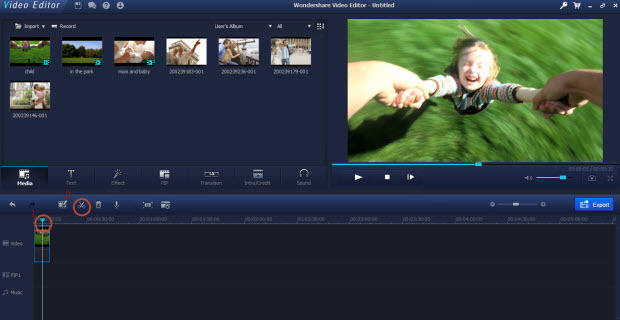
Stap 3. Exporteer de YouTube video
Klip op de "Create" knop om het output scherm te zien. Hier moet je het formaat van de video selecteren om zo de YouTube video op de harde schijf van je computer te bewaren. Je kunt de toestel knop gebruiken als je het wil bewaren op je Gsm of als je het meteen op een DVD wil branden of als je het wil delen op YouTube.
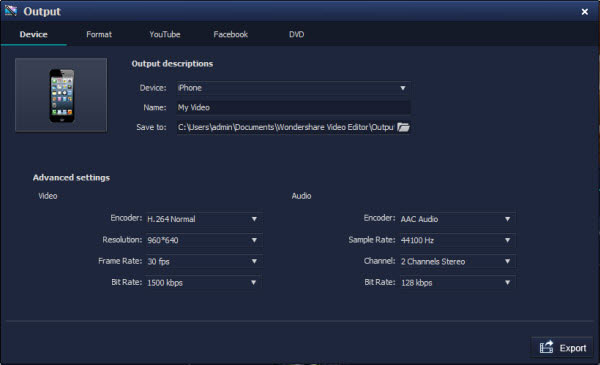
Video Tutorial: Knip/Trimmen/Splitsen YouTube (FLV) Video's
Wondershare AllMyTube - Download YouTube Video met Een Klik
- Download Video van meer dan 100 Sites
- Verschillende Manier van Downloaden
- Download Video 3X Sneller en Zelfs Meer
- 150+ Video Formaten voor Uw Gebruik
- Speel en Organiseer Gedownloade & Bestaande Video
- Instant Draadloze Video Versturing naar Draagbare Apparaten
Deel 2: Knip YouTube Video's met YouTube Video Editor
Je maakte je eigen video en wil deze uploaden naar YouTube. Maar je beseft dat je nog het een en ander met aanpassen. Bijvoorbeeld het afknippen van ongewenste delen. Wat je misschien niet wist is dat YouTube zijn eigen program heeft op de website dat dit kan doen - YouTube Video Editor. Zelfs al is dit programma vrij basic, het kan je helpen met deze eenvoudige taak.

Ga naar de editor
Ga naar de YouTube site en log-in in je account. Klik "Upload">> "Edit" in de Video Editor tab.

Knip YouTube video
Sleep de video naar de tijdslijn. Ga over je doel klip en klik op het schaar icoontje om de clip in stukken te snijden.

Bewaar de instellingen
Bekijk het resultaat. Als je hiermee blij bent, klik je op "Publish" om deze instellingen te bewaren.