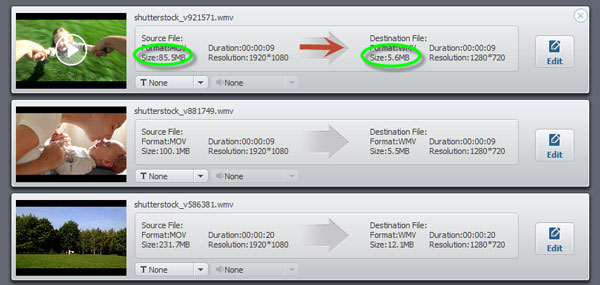Video Compressor
-
2 Comprimeren verschillende video formaten
-
3 Doel van video's te compresseren
Hoe WMV bestanden te comprimeren in Windows & Mac
Ik maakte een video in Movie maker (wmv). Ik wil deze nu verkleinen zodat ik het op mijn website kan plaatsen. Is er een manier om dit te doe? Ik wil de kwalitiet van de video wel niet verliezen.
Misschien heb jij dit probleem ook als eens voor gehad. Movie maker exporteert vaak grote bestanden die je niet makkelijk kunt uploaden naar YouTube, Google Video, Yahoo Video, of je eigen website. Is er een manier om deze te compresseren? Natuurlijk, je kunt WMV bestanden makkelijk compresseren met een WMV compressor - Wondershare Video Converter (inclusief Windows 8) is ten zeerste aangeraden. Hiermee kun je bestanden verkleinen door de encoder, bitrate, resolutie, frame rate, etc aan te passen. Als het formaat geen belang heeft kun je het ook converteren naar bestanden zoals MP4, M4V, FLV, etc. wat het meestal ook een kleiner bestand maakt.
Beste WMV Compressor voor Windows / Mac (inclusief Mavericks)
- Compreseer makkelijk WMV video's zonder kwaliteitsverlies.
- Pas de video instellingen aan zoals bitrate, resolutie, frame rate en meer.
- Biedt de klassieke bewerk functies zoals krop, samenvoegen, draaien en meer.
- Superior conversie snelheid t.o.v andere convertors.
- Ondersteunde OS: Windows 8/7/XP/Vista, Mac OS X 10.6, 10.7 10.8, 10.9
1.Voeg WMV bestanden toe aan deze WMV compressor
Klik op de "Add Files" knop om je gewenste video te vinden op je computer. Je kunt ook meer dan een bastioned p=importeren door de "Ctrl' knop in te houden wanneer je de WMV bestanden selecteert. Je kunt ook de video's slepen naar het programma. Nadat je de video's hebt geïmporteerd kun je hen volgorde aanpassen of kun je bijvoorbeeld de naam van het bestand aanpassen
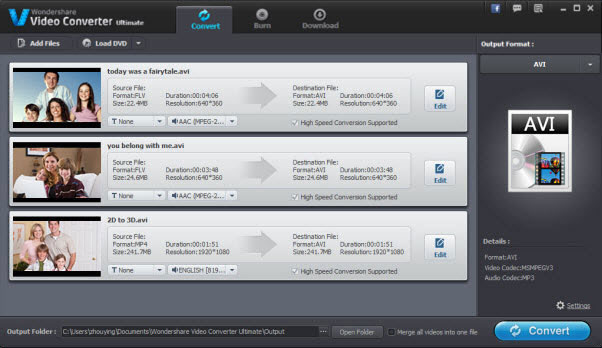
2.Selecteer "Small Size" om het WMV bestand te compresseren
Klik eerst op het formaat icoontje in de rechter hoek van het hoofdscherm. In de drop down lijst selecteer je dan WMV als output formaat. Daarna ga je naar de instellingen knop in de rechter onderhoek om de instellingen te zine. Selecteer dan "Small size" en het programma doet de rest. De qualities instellingen werden resent verbeterd in de laatste update om de conversie meer efficient te maken.
Opmerking: Je kunt de audio en video instellingen ook manueel instellen. Om dit te doen klik je ode drop down lijst waar je enkele opties kunt selecteren. Bijvoorbeeld, kun je de resolutie aanpassen naar 320*240,480*272,480*368, of 640*480. De lager de parameters, de kleiner de grootte van het bestand, maar ook de lager de kwaliteit van de video. Speel dus een beetje met de parameters om je gewenste instellingen te verkrijgen.
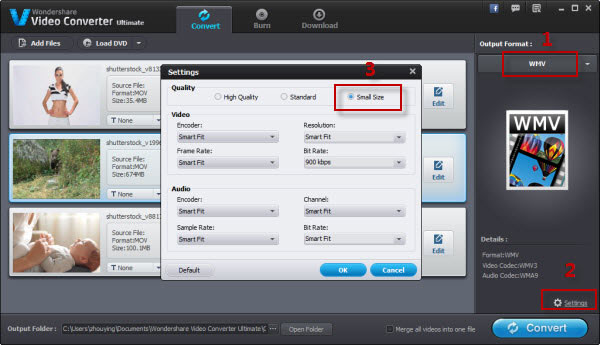
3. Start WMV compressie
Dit is de laatste stap. Klik gewoon op "Convert" om de converse te starten. Het programme is zeer efficient en toont je de vooruitgang and e compressie. Eens de compressie is voltooid kun je de video op je favoriete website of je eigen website plaatsen. Succes!