Video Compressor
- 1.1 Video Compressor
- 1.2 Gratis Video Compressor
-
2 Compresseer verschillende video formaten
-
3 Doelen om video's te compresseren
Hoe MOV (Quicktime) bestanden te comprimeren in Mac/Windows
Ik heb een 120MB .mov bestand dat ik wil comresseren naar minder dan 25MB zodat ik het kan e-mailed in Gmail. Ik klikte op de rechter miuisknop en selecteerde "Compressor" maar het maakte mijn bestand 99MB. Is er een manier om kleinere bestanden te krijgen?
Misschien heb jij het bovenstaande probleem ook al eens voorgehad. Even groot MOV bestand neemt meestal veel plaats in beslag op je computer of draagbare toestel zoals iPhone, iPod, PSP, etc. Soms willen we een bestand zelfs delen met een vriend via het internet. Jammer genoeg maken WinRAR of WinZip bestanden slechts meer compact, maar niet veel kleiner. In dit geval heb je een professionele MOV compressor nodig zoals Wondershare MOV Video Converter. Het kan MOV (QuickTime) bestanden compresseren in geen tijd en je kwaliteit zal hetzelfde blijven (Ondersteund ook batch compressie).
Beste MOV Compressor voor Windows / Mac (inclusief Mavericks)
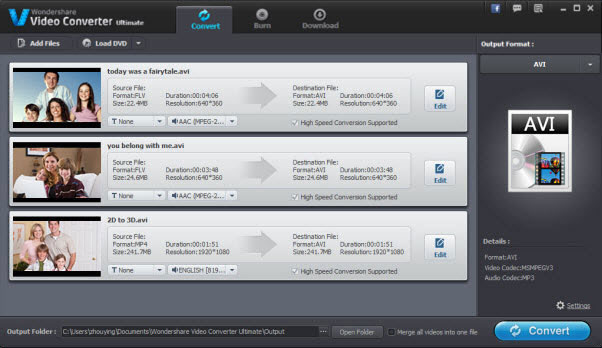
- Compresseer makkelijk MOV video's zonder kwaliteitsverlies.
- Pas video instellingen zoals bitsnelheid, resolutie, frame rate en meer aan.
- Converteer naar andere video formaten indien nodig.
- Snelle conversie snelheid in vergelijking met andere convertors.
- Ondersteunde OS: Windows 8/7/XP/Vista, Mac OS X 10.6, 10.7 10.8, 10.9
1.Laad MOV (QuickTime) bestanden naar deze MOV compressor
Klik op de"Add Files" knop om bestanden te landen van mappen. Je kunt meer dan 1 bestand importeren. Om dit te doen hou je "Ctrl" in. Je kunt de gewenste video's ook slepen naar het programma om hen zo te compresseren. Ze zullen dan worden getoond als thumbnails, je kunt hen ook bekijken in het voorbeeld scherm.
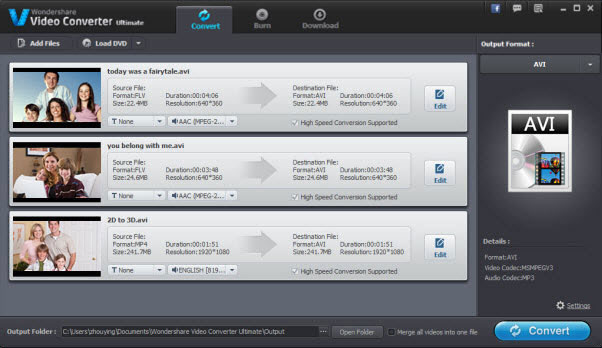
2.Pas instellingen aan voor MOV (QuickTime) video
Klik op het formaat afbeelding incoontje om de drop-down formaat lijst te tonen. Selecteer MOV als output formaat en klik daarna op de "Instellingen" knop om de video en audio te manipuleren naar je gewenste instellingen:
Encoder: Klik op het pijltje en kies tussen de drop-down opties. Of laat het als standaard staan.
Resolutie: Er zijn vele opties. 240*160, 320*240,480*320,480*368,640*480, 1280*720 etc.
Frame Rate: Selecteer om de afspeelsnelheid te versnellen of vertragen. In het algemeen veranderd de waarde eens het boven de 20 is.
Bit Rate: Je kunt kiezen tussen 256 en 2000kbps zoals nodig.
Tips: Als het output formaat niet van belang is voor je, kun je een MOV bestand omzetten naar MP4, M4V of FLV die in het algemeen kleinere bested zijn. Om dit te doen klik je op het formaat incoontje van elke video om zo de formaat lijst te krijgen om dan het gewenste formaat te selecteren.
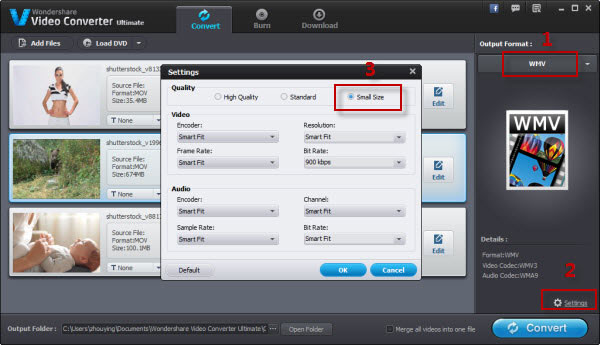
3. Start MOV compressie
Eens alle instellingen en aanpassingen naar je wensten zijn ingesteld moet je gewoonweg op de "Convert" knop klikken om de compressie te starten. Eens de compressie si voluted kun je het delen met je vrienden of draagbare toestellen. Succes!
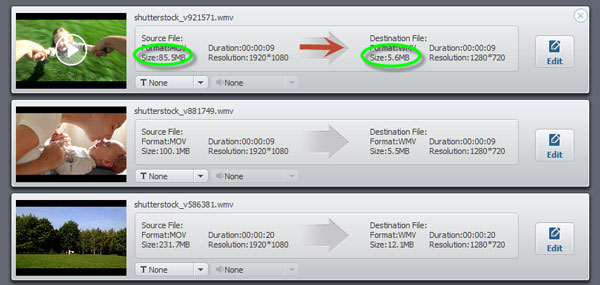
Video tutorial: Hoe MOV video bestanden comprimeren



