Tekst en titels: Hoe voeg je titels, tekst en credits toe aan je video
Een verhaal vertellen is makkelijk te doen met tekst, intro's of credits in video's. Het geeft je video ook een meer professionele look. Wondershare Filmora (originally Wondershare Video Editor) komt met een krachtige, maar makkelijk te gebruiken editing tools waarmee je makkelijk titels kunt toevoegen aan je video. Dit artikel toont je hoe je dit kunt doen met behulp van Wondershare Filmora (originally Wondershare Video Editor). Download de gratis test versie hierover (Windows/Mac versie).
Voeg tekst toe aan video
Het gaat niet alleen om "tekst toe te voegen aan een film", met een handige tekst tool, kun je je video's omtoveren tot leuke films.
1. Importeer en voeg een video toe aan de tijdslijn
Voor je een video toevoegt aan de tijdslijn, moet je de video's naar het gebruiker album slepen. Op deze manier zal de editing niet worden toegepast op je originele video. Om titels toe te voegen sleep je de video van het gebruikers album naar de tijdslijn.
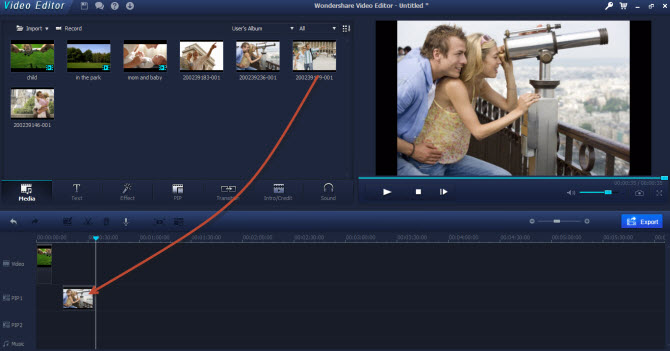
2. Voeg tekst template toe en bewerk het
Wissel nu naar de Tekst tab, 20+ tekst sjabloenne zullen aan de linkerkant verschijnen. Sleep een tekst sjabloon naar de tijdslijn en je zal een thumbnail zien met de letter "T". Dubbelklik hierop om het tekst editing paneel te openen. Hie kan je je tekst typen, het font/kleur/animatie/ selecteren, etc. Preset stijlen zijn ook verkrijgbaar. Klik op "Return" om terug naar het hoofdscherm te gaan.

Opmerking: Als je het tekst sjabloon naar een bestaand sjabloon sleept, zal het originele worden opgesplitst. Zorg er dus voor dat de sjabonen elkaar niet overlappen om dit te vermijden.
3. Pas de tekst in de video aan
Op de tijdslijn kan je de toegevoegde titels verschuiven. Je kunt het einde van een tekst thumbnail ook verleggen door het te verslepen.
Om een video titel te verwijderen, selecteer je het en klik je op de "Delete" knop boven de tijdslijn of klik je op de Delete knop op je toetsenbord.
Voeg Intro/Credit toe aan de Video
Intro/Credit is meer een combinatie van titels en foto's. Je kunt het waar dan ook toevoegen in de video vide de tijdslijn. Hierdoor kun je hoofdstukken aanmaken.
1. Versleep een Intro/Credit sjabloon
Dit werkt ongeveer hetzelfde als titels. Je kunt het sjabloon gewoon verslepen op de tijdslijn. Als je het op een bestaande video/foto plaatst, zal deze worden gesplitst en de Intro/Credit zal op deze plek worden toegevoegd.

2. Verander tekst en pas instellingen aan
Dubbelklik op de tekst of foto in om de intro/credit te bewerken. Je kunt de tekst, font, kleur, animatie, etc. aanpassen. Voor een foto bestaan er de ingebouwde instellingen zoals roteren, krop, helderheid, contrast, saturatie, hue en beweging.
Verschuif de tekst/foto op de tijdslijn en verleg hun duur zoals hierboven omschreven.
Exporteer een Video met titels
Na het toevoegen van een tekst, klik je op de "Create" tab en je krijgt vier manieren om de uitgang van je video te bepalen: toestel, Formaat, YouTube en DVD. Voor de inrichting en indeling, worden alle populaire apparaten en formaten ondersteund (Als je het geschikte apparaat niet kunt vinden, kun je een formaat kiezen dat word ondersteund door het toestel). Trouwens, het is handig om een video met tekst rechtstreeks up te loaden naar YouTube, of het te branden op DVD zonder derden DVD brander.
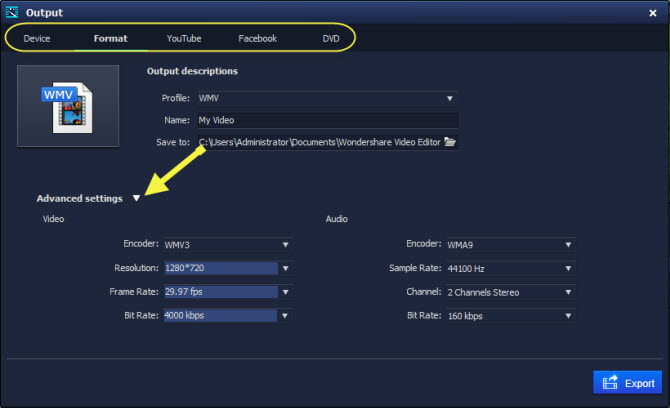
Het is zo makkelijk om titels en credits toe te voegen aan je video. Waarom download je Wondershare Filmora (originally Wondershare Video Editor) niet nu een een Hollywood achtige film te maken?Download de gratis test versie hieronder en geniet van onze YouTube Video.
Gerelateerde Artikelen
Product-verwante vragen? Spreek rechtstreeks naar ons ondersteuning Team >>



