Hoe Bewaar je iMessage Gesprekken op een Computer
Ik wil graag mijn iMessage geschiedenis inclusief bijlages vanaf mijn iPhone naar computer, zodat ik een kopie kan maken of het naar mijn Email kan sturen. Is dit mogelijk? Ik gebruik een iPhone 4, iOS 5.0.1. Alvast bedankt :)
Nog steeds jouw iMessage van iPhone naar PC aan het overzetten door screenshots te maken? Stop er nu maar mee. Een betere manier om iMessage op de iPhone op te slaan is om het op te slaan als een leesbaar en aanpasbaar bestand, en niet als een foto. Voorheen kon het niet, maar nu kan het wel. Met een iMessage export tool is het zo simpel als wat.
Weet je niet waar je zo een iMessage export tool kunt vinden? Hier zijn mijn twee aanbevelingen: de eerste is Wondershare Dr.Fone voor iOS (Windows) of Wondershare Dr.Fone voor iOS (Mac) (beschikbaar voor Mavericks). Hiermee kun je complete iMessage gesprekken scannen en opslaan op jouw iPhone 5S/5C/5/4S/4/3GS, alle iPads en iPod touch 5/4. Daarnaast kunnen beide je helpen met het vinden van verwijderde iMessage content direct op jouw iPhone, iPad, of iPod touch. De andere aanbeveling is Wondershare TunesGo Retro. Deze stelt je in staat jouw iMessages met bijlages op te slaan als een HTML/XML/TXT bestand. Probeer ze eens uit om te kijken of het wat voor je is.
Oplossing 1: iMessages opslaan met Dr.Fone voor iOS
Download de proefversie van Dr.Fone voor iOS hieronder (gratis):
Als je Windows gebruik, kies dan de Windowsversie voor jouw iPhone. Jouw iPhone iMessages opslaan op jouw PC of Mac kan op een soortgelijke manier gedaan worden. Laten we nu eens samen kijken hoe we de Windowsversie moeten gebruiken.
Stap 1. Sluit jouw iPhone aan op de computer
Als je het programma opstart zul je eerst het hoofdscherm op de computer te zien krijgen zoals je hieronder ziet. Sluit vervolgens via een USB kabel de telefoon aan.
Voor de iPhone 5S/5C/5/4S, iPad met Retina display, iPad mini, De nieuwe iPad, iPad 2 en iPod touch 5 (geen bijlages):
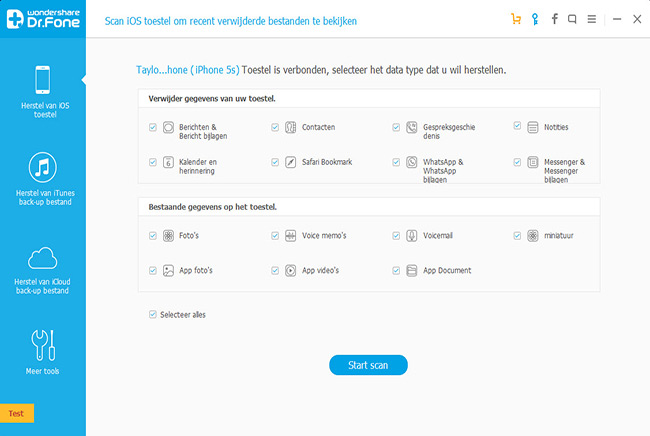
Voor de iPhone 4/3GS, iPad 1 en iPod touch 4 (met bijlages): Ga naar de Advanced Mode waar je een higher scan mode kunt selecteren.

Stap 2. Scan iMessage op jouw apparaat
Wanneer je een iPhone 5S/5C/5/4S, iPad met Retina display, iPad mini, De nieuwe iPad, iPad 2 of iPod touch 5 gebruikt ku je direct op Start Scan klikken op het scherm hierboven om te scannen.
Wanneer je een iPhone 4/3GS, iPad 1 of iPod touch 4 gebruikt dien je de scanning modus van het apparaat te openen. Dit kun je doen zoals in het venster wordt beschreven, of op de manier die hieronder staat uitgelegd:
1. Houd het apparaat vast en klik op Start in het venster.
2. Druk tegelijkertijd de Power knop en de Home knop van de iPhone in voor 10 seconden.
3. Laat de Power knop los nadat 10 seconden zijn verstreken en hou de Home knop nog een extra 15 seconden vast.
Wanneer er een melding komt dat je scanning modus zit kun je de Home knop loslaten. Wacht nu een klein moment, het programma zal automatisch de iPhone analyzeren. Wanneer het programma klaar is zul je dit scherm hieronder zien.

Stap 3. Preview en iMessage geschiedenis op de computer opslaan
De scan kan even duren. Daarna krijg je een scan rapport zoals in het venster hieronver. Selecteer hier Berichten, Je kunt nu een preview van al jouw berichten en bijlages zien. Selecteer ze om jouw iMessages op de computer op te slaan als een HTML bestand. Trouwens, je kunt ook naar Bericht Bijlages gaan om de media content van iMessage los op te slaan.

Notitie: Het programma kan verwijderde data van de iPhone herstellen. Daarom, notities die hier gevonden worden bevatten ook deze recent verwijderde gegevens die nog wel op de iPhone staan. Je kunt op knop bovenaan drukken om ze van elkaar te scheiden: Toon enkel verwijderde items.
Download de proefversie van Wondershare Dr.Fone voor iOS hieronder (gratis):
Oplossing 2: iMessages van de iPhone opslaan met TunesGo Retro
TunesGo Retro geeft je de mogelijkheid om iMessages, MMS, SMS en bijlages zoals muziek, video's en foto's op een Windows computer op te slaan. Download deze tool en probeer het eens.
Stap 1. Koppel jouw iPhone/iPod/iPad aan de Windows computer
Start TunesGo Retro op de windows computer nadat je het programma hebt geinstalleerd. Gebruik een USB kabel om de iPhone/iPad/iPod aan de Windows computer te koppelen. Deze tool herkend jouw iPhone/iPad /iPod snel en zal het in het hoofdvenster laten zien.
Notitie: TunesGo Retro werkt perfect met iPhones, iPads, iPods, zoals de iPhone 5, iPad mini en iPod touch 5 draaiende op iOS 6 en iOS 5.

Stap 2. iMessages op de computer opslaan
In de linker sidebar, klik op "SMS", alle tekst berichten, iMessages, MMS worden in het SMS venster aam de rechterkant weergegeven. Selecteer de iMessages die je graag wilt opslaan. Klik dan op "Export to". In het drop-down menu, kies "Exported All Messages" of "Export Selected Messages". Hierna kun je ervoor kiezen om de iMessages te exporteren naar een HTML bestand, een XML bestand, of een TXT bestand. Wanneer het venster met de bestanden opend kun je door jouw Windows PC bladeren om een folder te selecteren waar je de iMessage bestanden wilt opslaan.

Download TunesGo Retro om iMessages gesprekken opslaan te proberen.
Gerelateerde Artikelen
Product-verwante vragen? Spreek rechtstreeks naar ons ondersteuning Team >>



