Hoe voeg je ondertitels toe aan MP4 bestanden in Mac/Win (Inclusief Windows 8)
Ben je op zoek naar een eenvoudige manier om ondertitels toe te voegen aan je MP4 video? Dit is niet zo moeilijk als je de juiste software hebt. Deze tutorial toontje hoe je ondertitels kunt toevoegen aan je MP4 bestand.
Deel 1: Hoe voeg je gedownloade ondertitels toe aan je MP4 video
Om je gewenste ondertitels naar elk soort video te importeren raden wij je aan om Video Converter Ultimate (ondersteund Windows 8) te gebruiken Hiermee kun je ondertitels toevoegen aan MP4's om zo de video te bewaren of eender waar af te spelen, het te branden op DVD of het te bekijken op TV. Dit kan allemaal gedaan worden met deze software, zonder gebruik van een externe tool.
Welke video en ondertitel formaten worden ondersteund?
- Video formaten: MP4, AVI, MKV, WMV, MPG, MPEG, VOB, TOD, MOD, FLV, and alle andere gewone video formaten.
- Ondertitel formaten: SRT, ASS, SSA
Nadat je het ondertitel bestand online hebt gevonden (de meeste bestanden zijn .ass and .ssa bestand extensies.), moeten we Video Converter (ondersteund Windows 8) gebruiken om de ondertitels toe te voegen aan de MP4. Volg gewoon deze eenvoudige stappen om dit in geen tijd te doen.
Stap 1: Importeer MP4 zonder ondertitels
nadat je deze ondertitels hebt toegevoegd aan de video converter (ondersteund Windows 8), open je het programma en importeer je de MP4 video door de het naar het hoofdscherm te slepen of klik op "Add files" om het MP4 bestand te vinden op je computer.

Stap 2: Voeg ondertitels toe aan MP4 video
Wanneer je MP4 video wordt weergegeven in het hoofdscherm, klik je met de rechtermuisknop en kies je "Edit" om het video-editing scherm te zien. Ga naar het tabblad "Subtitle" en laad daarna het externe ondertitel bestanden srt, ssa, ass door te klikken op de knop "+". Nadat de ondertitels zijn geladen, kun je of deze op de juiste moment worden getoond. De standaard stijl zal worden toegepast. Door de "T" optie aan te vinken, kun je ook de stijl van de ondertitels aanpassen zoals lettertype, kleur, grootte, positie, transparantie, enz. Als je tevreden bent met de MP4 ondertitel, klik je op "OK" om de instellingen te bevestigen in het eerste venster.
Opmerking: Je kunt een tekst ook als watermerk of afbeelding behouden zoals in het bovenstaande video-editing venster.

Stap 3: Exporteer MP4 video met ondertitels of brand MP4 naar DVD
Het is nu tijd om je MP4 bestand met ondertitels permanent te bewaren. Kies eerst je gewenste output door op "Output Format" te klikken aan de rechterkant. Daarna kies je een video formaat of kies je uit de preset formaten voor iPhone, iPhone, iPod of iPad. Ten slotte klik je op "Convert" om de conversie te starten. De ondertitels zullen zo permanent aan je video worden toegevoegd. Als je je MP4 op DVD wil branden kun je naar het "Burn" interface gaan.

Je bent nu klaar. Met Video Converter kan je ondertitels toevoegen aan je MP4 video om het daarna af te spelen op je computer, toestel of TV.
Deel 2: Bewerk je eigen ondertitels om een nieuwe MP4 movie te maken
Om ondertitels toe te voegen aan je eigen MP4 video clips kun je Wondershare Filmora (originally Wondershare Video Editor) (Video Editor voor Mac) gebruiken. Dit programma biedt je extensieve tekst sjablonen die je kunt gebruiken als ondertitels. Download de gratis test versie hier:
Dit programma is verkrijgbaar voor zowel Windows als Mac. Gelieve de juiste versie te downloaded. Wij nemen hier de Windows versie als voorbeeld.
Stap 1: Importeer je bron MP4 bestanden
Open het programma en kies "16: 9" of "4:3" aspect ratio in het hoofdscherm. Klik dan op "Import" om je MP4 video's te landen van de map. Je kunt dit doen door deze naar de tijdslijn te slepen.
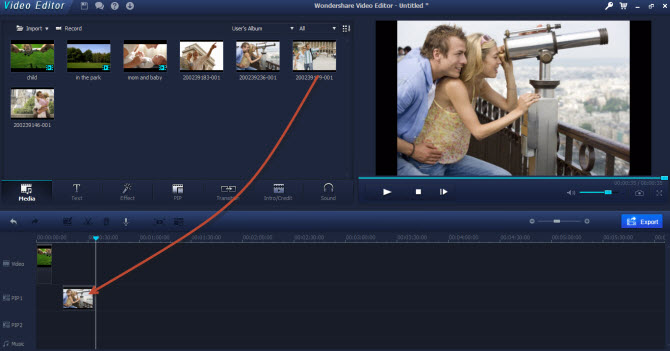
Stap 2: Voeg ondertitels toe aan jr MP4 video en personalizeer hen
Ga nu naar het tekst tab en sleep je favoriete sjabloon naar waar je het wil in je tijdslijn. Je kunt nu een tekst thumbnail zien dat "T" is genaamd.
Dubbelklik hierop om het editor panel te zien. Hier kan je je eigen tekst toevoegen en kun je de kleur, font, animatie, etc bewerken. Daarna klik je op het play icoontje om een voorbeeld van de video te bekijken.

Wanneer je ondertitels op de juiste plek verschijnen in je video, sleep je het tekst bestand om het te synchroniseren met je video. In tussentijd is de tijdslijn zoomed verkrijgbaar om de exacte plaats voor je ondertitels te vinden.
Stap 3: Exporteer een nieuwe video
Als alles in orde is klik op je op "Create" zo kun het het nieuwe video bestand exporteren. In het output scherm kun je MP4 selecteren als formaat of ga je naar "Devices" en kun je bijvoorbeeld iPad selecteren en het daarna te bewaren op je computer. Je kunt het bestand zelfs delen op YouTube of je kunt het branden op een DVD.
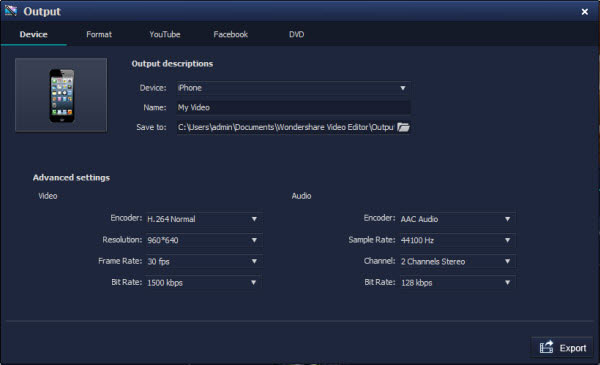
De bovenstaande 2 manieren zullen je veel tijd en problemen besparen. Je kunt ook andere video aanpassingen maken met Wondershare Filmora (originally Wondershare Video Editor), zoals rotaer, trim, knip, ps helderheid aan, contrast, voeg achtergrond muziek toe, transities, visuele effecten en meer. Op deze manier haal je het beste it je MP4 bestand. Download het programma nu en probeer het zelf.



