Hoe verwijder je foto’s van iCloud
Dingen die je moet weten alvorens je foto’s gaat verwijderen van iCloud
• Backup – Voor je je foto’s verwijderd van je iCloud opslagruimte/back-up, verzeker dat je een back-up hebt van alle foto’s op een externe opslagruimte waar ze opnieuw kan ophalen indien nodig. Door dit te doen verzeker je dat je favoriete foto’s niet voor altijd verwijderd worden.
• Effectief op alle Apple toestellen – Het verwijderen van je foto’s van je iCloud storage/back-up is van toepassing voor alle Apple toestellen die verbonden zijn met dit account. Dit is een andere reden waarom het maken van een back-up voor je gegevens gaat wissen belangrijk is.
• Kan niet ongedaan worden gemaakt – Het proces om foto’s te verwijderen van je iCloud account is irrelevant en de verwijderde foto’s kunnen niet opnieuw worden opgehaald. Sinds dit proces van toepassing is voor alle Apple producten gelinkt aan dit account, kan die proces niet ongedaan maken op eender welk toestel.
Hoe verwijder je foto’s van een iCloud Storage/Back-up
Nu je de gevolgen kent voor het verwijderen van foto’s van je iCloud storage/back-up en nadat je het nodige hebt gedaan om te voorkomen dat je bepaalde gegevens zal verliezen, kan je de onderstaande stappen volgen om je foto’s te verwijderen:
- Op je Windows of Mac computer, open je favoriete browser.
- 2. In de adresbalk type www.icloud.com en klik Enter. (Natuurlijk moet je computer verbonden zijn met het internet.)
- Op de Login met iCloud pagina, type je iCloud ID en je wachtwoord in de correte velden en klik Enter.
- In de Verifieer je identiteit box, klik om je vertrouwde toestel te kiezen uit een lijst om daarna een verificatie code te krijgen.
- Klik Next Next in de rechter bovenhoek van dit scherm.
- In de Voer verificatie code box, in de voorbestemde velden, type de verificatie code die je ontving van Apple op je geselecteerde vertrouwde toestel in stap vier.
- Eens klaar, in de hoofd pagina, klik op het foto’s icoon.
- Aan de bovenkant van de iCloud foto’s pagina, klik op de Albums knop in het midden.
- Klik op Alle foto’s album van de volgende pagina.
- Van de tot linkerhoek van de geopende pagina, klik op Selecteer foto’s.
- Klik om foto’s te selecteren van het album dat je wil verwijderen.
- Klik Verwijder in de blauwe bar aan de bovenkant.
- In de confirmatie box die tevoorschijn komt, klik Verwijder om de geselecteerde foto’s te verwijderen van je iCloud opslagruimte.


Opmerking: Stappen 4 en 5 zijn noodzakelijk wanneer je een twee-stappen verificatie of twee-factoren verificatie hebt voor je Apple ID. Als dit niet het geval is, zal je dit niet gevraagd worden.

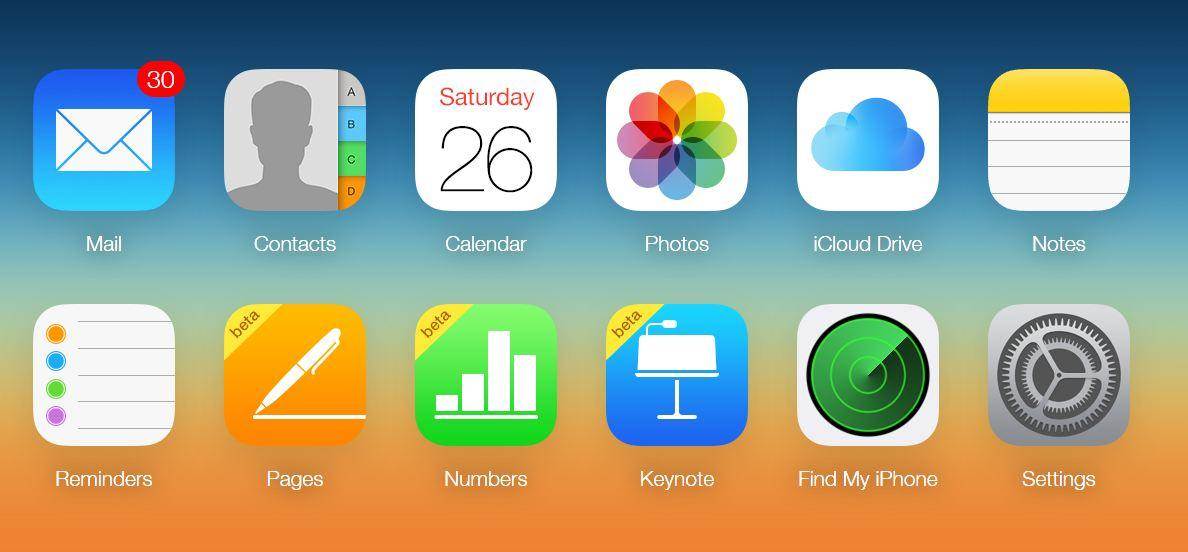




Wondershare Dr.Fone voor iOS - Download en Haalt iCloud Back-up op
- Herstelt iPhone gegevens door het scannen van je iPhone en het ophalen van iTunes en iCloud back-up bestanden.
- Bekijk en herstel selectief wat je van iPhone, iTunes en iCloud back-up wilt.
- Herstelt iOS zonder gegevensverlies zoals herstel mode, bricked iPhone, wit scherm, enz
- Volledig compatibel met with iOS 9, iPhone 6s, iPhone 6s Plus, iPad Pro en alle andere iOS apparaat modellen.
Hoe verwijder je foto’s van je iCloud’s Photo Stream
- Schakel je iPhone of iPad gelinkt met je Apple iCloud ID aan. (iPhone 4S is hier gebruikt)
- In je iPhone’s Home scherm, klik Instellingen.
- Van het Instellingen scherm, klik iCloud.
- Uit het iCloud scherm, klik foto’s.
- Eens het foto’s scherm opent, lokaliseer en slide de Mijn foto Stream knop naar de linkerkant.
- In de confirmatie box, klik Verwijder om alle foto’s van je iCloud’s Photo Stream te verwijderen.




Een-Klik om meer opslagruimte te creëren op je iPhone
Ook al kan je op eender welk moment vrije ruimte creëren in je iPhone’s opslagruimte, blijft het proces een beetje moeilijk tenzij je een efficiënt derde partij clean-up tool hebt. Wondershare deed een uitstekende job in de ontwikkeling van SafeEraser dat je niet alleen helpt om je iPhone’s interne geheugen op te ruimen in 1-klik, maar het laat je ook toe de prestatie van je iPhone te verbeteren voor ongewenste junk gegevens te verwijderen.
Enkele functies dat Wondershare SafeEraser aanbiedt zijn:
- Verwijder alle gegevens– Deze optie helpt je om je iPhone op te ruimen door alle gegevens te verwijderen en je Gsm zoals gloednieuw te maken.
- Verwijder bestanden permanent– Deze functie laat je toe bestanden permanent te verwijderen. Hierdoor zal je deze bestanden nooit meer herstellen en zullen deze nooit blootgesteld worden.
- Verwijder privé gegevens– Wil je privé gegevens verwijderen zoals Safari cookies, Safari cache, of Safari geschiedenis van je iPhone, dan is deze optie geschikt voor jou.
- Vrije ruimte maken– Deze functie helpt je alle afbeeldingen bewaard op je iPhone te comprimeren. Door dit te doen maak je aanzienlijk veel vrije ruimte op je toestel.
Gebruik Wondershare SafeEraser om een je toestel op te ruimen in 1-klik
- Gebruik de bovenstaande links om de juiste versie van Wondershare SafeEraser te downloaden en installeren op je computer. (Een Windows computer werd gebruikt tijdens deze screenshot demonstratie.)
- Open Wondershare SafeEraser door te dubbelklikken op het icoon.
- Uit het hoofd interface, klik op de 1-klik Clean-up knop (Met het icoon van een borstel).
- Wacht tot Wondershare SafeEraser je toestel scant voor bestanden dat het kan verwijderen om meer vrije ruimte te creëren en de prestatie van je iPhone te verbeteren .
- Eens klaar, Selecteer de checkboxen die de bestanden voorstellen die je wil verwijderen van je iPhone.
- Klik Clean-Up in de rechter onderkant.
- Wacht tot Wondershare SafeEraser je ongewenste gegevens opruimt.
- Sluit Wondershare SafeEraser.
- Herstart je iPhone voor een verbeterde prestatie

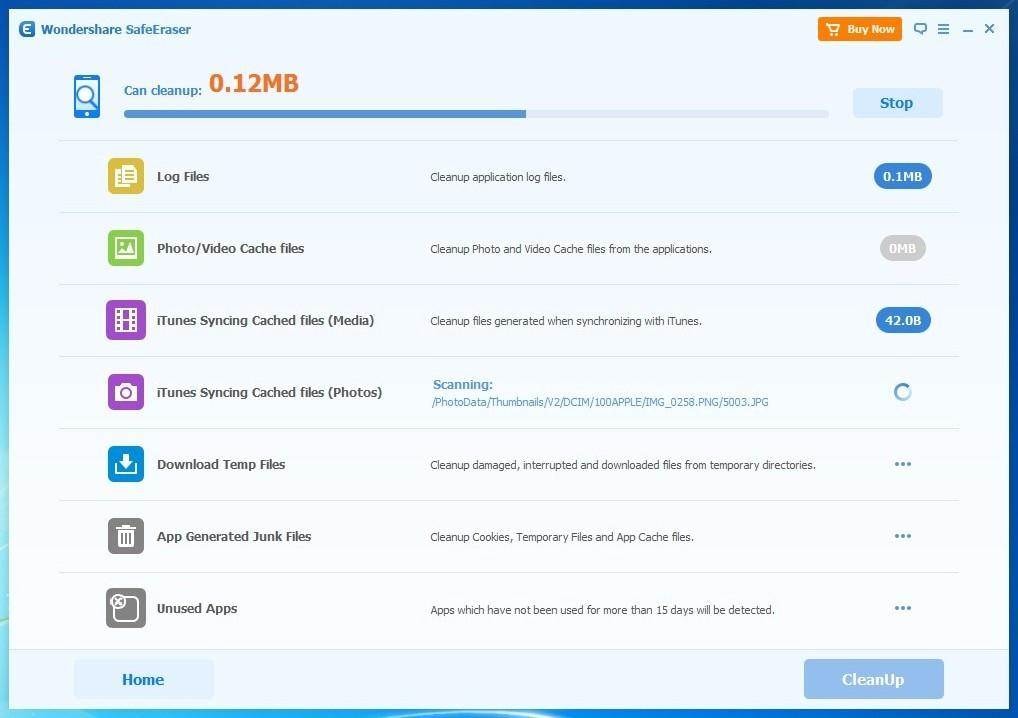


Conclusie
Het opruimen van je iDevice en het vrijmaken van ruimte wordt zeer eenvoudig met behulp van een efficiente derde partij tool. Dank Wondershare voor zijn ontwikkeling van een alles-in-een applicatie wat iedereens leven makkelijker maakt.





