Alles wat je wilt weten over iTunes en iCloud back-ups
Met de toenemende hoeveelheid van gegevens die we op onze telefoons en computers opslaan tegenwoordig is de behoefte aan betrouwbare en goede back-up oplossingen enorm toegenomen. Studies geven aan dat de groei in de hoeveelheid data die we consumeren en opslaan met gemiddeld 80% per jaar toeneemt, dat is werkelijk enorm.
Data zijn dus zeker uitgegroeid tot een van de belangrijkste zaken van het leven voor de meesten van ons en als je een iOS-gebruiker bent dan kun gewoon niet zonder iTunes en iCloud back-up. We laten je hier zien hoe je iTunes en iCloud back-ups kunt gebruiken en daarnaast geven we de beste alternatieven die beschikbaar zijn.
1. Verschil tussen back-uppen met iTunes en iCloud

Het is moeilijk om te kiezen tussen iTunes en iCloud voor het back-uppen van je bestanden, dus we proberen hier de belangrijkste verschillen zijn tussen de twee iOS back-up methodes te geven.

1) Opslag opties
iTunes slaat alle back-up bestanden op je computer op, PC or Mac
iCloud echter, slaat de back-ups op in cloud
2) Bestanden die worden ondersteund voor back-up
iTunes ondersteunt grotere en meer types bestanden voor back-up zoals video’s, muziek, foto’s (in de locale camera roll en daarbuiten), instellingen voor startmenu, contact gechiedenis – oproepen en tekstberichten, etc.
iCloud daarentegen maakt geen back-up van alles. Bijvoorbeeld: alle inhoud die je verkreeg buiten iTunes of de App Store, zoals MP3 bestanden van een CD, gedownloade video’s etc. worden niet geback-upt door iCloud.
3) Opslagruimte
iTunes opslag is afhankelijk van de hoeveelheid ruimte die je op je computer hebt, dus bied het een vrijwel onbeperkte hoeveelheid opslagruimte.
iCloud biedt een maximum tot 1 TB opslagruimte, waarvan de eerste 5 GB gratis zijn.
4) Veiligheidsvoorzieningen
iTunes biedt codering wat echter niet de standaard beveiliging.optie is.
iCloud op zijn beurt biedt standaard data-encryptie, waardoor het een veiligere optie is.
5) Back-up modes
iTunes laat je back-ups maken op je computer en daarom moet je je apparaat fysiek aansluiten met een meegeleverde kabel.
iCloud biedt een betere manier om een back-up van je gegevens te maken omdat het gebruik maakt van WiFi.
Wondershare Dr.Fone voor iOS - Download en Haalt iCloud Back-up op
- Herstelt iPhone gegevens door het scannen van je iPhone en het ophalen van iTunes en iCloud back-up bestanden.
- Bekijk en herstel selectief wat je van iPhone, iTunes en iCloud back-up wilt.
- Herstelt iOS zonder gegevensverlies zoals herstel mode, bricked iPhone, wit scherm, enz
- Volledig compatibel met with iOS 9, iPhone 6s, iPhone 6s Plus, iPad Pro en alle andere iOS apparaat modellen.
2.Herstellen iTunes en iCloud backup
Optie1: Met gebruik van iTunes
• Zorg dat je eerste de nieuwste versie van iTunes installeert op je computer.
Verbind dan de computer met je iOS apparaat met een data of oplaad kabel.
Start iTunes en selecteer je apparaat als het op het iTunes scherm verschijnt.
Selecteer dan de optie Herstel op het overzichtspaneel van iTunes.

• Als het volgend scherm zich opent, klik opnieuw op Herstel om iTunes automatisch te laten starten met het herstellen van je apparaat

• Nadat het herstelproces van het apparaat is voltooid en het opnieuw is opgestart, krijg je het welkomstscherm met de 'slide to set up' optie. Volg dan gewoon de instructies van de Setup Assistant om een eerdere back-up te gebruiken om je apparaat volledig te herstellen.

Optie2: Met gebruik van iCloud
- Zorg eerst voor de nieuwste iOS versie voordat je begint en ga op je iOS apparaat naar Instellingens > Algemeen > Software Update. Download en installeer een nieuwere iOS versie als die beschikbaar is.
- Zoek nu naar de laatst beschikbare back-up – Ga naar Instellingen > iCloud > Opslag > Beheer Opslag en klik dan op Back-ups voor een overzicht van de datums en de grootte van de meeste recente back-ups.
- Stel je apparaat opnieuw in – Om dit te doen ga je naar Instellingen > Algemeen > Reset en selecteer dan vervolgens de optie 'Wis alle inhoud en instellingen'. In de Setup Assistent kies je daarna 'Stel je apparaat in' en 'Herstellen vanaf een back-up' en vervolgens log je in op iCloud.
- Selecteer hier weer ‘Kies Back-up’ optie en gebruik dan een back-up bestand uit de beschikbare lijst van iCloud.
3. Herstellen van data van iTunes met Dr. fone voor ios

Wondershare dr.fone voor iOS is de eerste data herstel software voor iPhone, iPad en iPod touch op de wereld. Het biedt een volledige oplossing om verwijderde contacten, tekstberichten, foto's, notities, voice memo's, Safari bookmarks en meer van de iPhone, iPad en iPod touch te herstellen. Naast het direct herstellen van gegevens van iPhone, iPad en iPod touch, kun je ook gegevens herstellen van iCloud en iTunes back-up bestanden, zodat je op drie manieren je verloren of verwijderde bestanden terug kunt krijgen. Het is volledig compatibel met de nieuwste iOS 9, iPhone 6s Plus, 6s iPhone, iPad Air 2 en meer.
Je kunt hier klikken om het te downloaden op je computer en het vervolgens te installeren. Voor selectief herstellen van back-up bestanden geven we je de beste oplossing die er is: Wondershare dr.fone voor iOS, een applicatie die gegevens herstelt voor uw apparaat zonder de hulp van iTunes of iCloud. installeren. Hier volgt een korte handleiding over het gebruik.
Stap 1:
Download en installeeer het programma op je computer, start het en selecteer de optie ‘Herstel van iTunes Back-up Bestand’. Je krijgt dan alle beschikbare iTunes back-ups voor je apparaat en andere te zien. Selecteer je apparaat en klik op de Start Scan knop.

Stap 2:
Als de scan voltooid is, moet je een overzicht zien van de details van alle inhoud verdeeld in verschillende categorieën. Je kunt nu degenen aanvinken die je wenst te herstellen en dan de optie ‘Herstel’ kiezen.
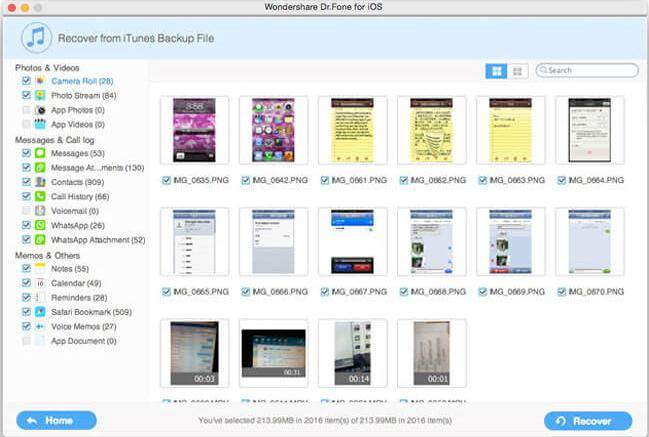
4. Herstellen van data van iCloud met Dr. fone voor ios
Stap 1:
Selecteer de mode ‘Herstel van iCloud Back-up bestand’ op het startmenu. Je kunt dan op het volgend scherm inloggen met je Apple ID.

Als je bent ingelogt, krijg je op het volgend scherm een lijst van beschikbare back-ups. Je moet nu hetgene kiezen dat je wilt gebruiken om het herstelproces te beginnen en op ‘Start Scan’ klikken.

Stap 2:
Op het volgend scherm kun je de bestandstypes selecteren die je wilt downloaden en herstellen. Vink degene aan die je wilt hebben en klik op Vervolg.

Step 3:
Once the scanning is finished, you can simply select the files you need recovered and check them, from the preview window of the software. Then hit the ‘Recover’ button to begin the process which would let you save all these files on to your computer.

Now that you know about the most common as well as the best ways of using and recovering your data from the iOS backups, which one of these do you prefer to backup your iOS device: Is it iTunes or iCloud, do let us know.
Wondershare Dr.Fone voor iOS - Download en Haalt iCloud Back-up op
- Herstelt iPhone gegevens door het scannen van je iPhone en het ophalen van iTunes en iCloud back-up bestanden.
- Bekijk en herstel selectief wat je van iPhone, iTunes en iCloud back-up wilt.
- Herstelt iOS zonder gegevensverlies zoals herstel mode, bricked iPhone, wit scherm, enz
- Volledig compatibel met with iOS 9, iPhone 6s, iPhone 6s Plus, iPad Pro en alle andere iOS apparaat modellen.




