Alles wat je moet weten over de iCloud Back-up
Nu weten we allemaal dat iCloud de online opslagruimte is ontwikkeld door Apple waardoor we makkelijk onze iOS toestellen kunnen beheren, maar wist je ook dat het ons help dit automatisch te doen? Gebruikers kunnen iCloud gebruiken om hun gegevens van hun iPad, iPhone, Apple Tv, Mac en iTunes te beheren op een meer effectieve manier.
Origineel was het ontworpen om je iPhone of iPad te activeren zonder hulp van een computer. Met behulp van iCloud kan je nu gewoon je toestel aanzetten, inloggen met je Apple ID en je nieuwe iPad of iPhone installeren met behulp van de vorige iCloud back-ups.
Wat doet de iCloud back-up
iCloud bewaart al je gegevens op de servers van Apple zodat wanneer je een upgrade, vervanging of her-installatie doet op een van je iOS toestellen, je de bestaande instellingen kan gebruiken zonder dat je enige gegevens verliest. Het maakt geen back-up van itunes muziek, TV shows, en films omdat deze opnieuw gedownload kunnen worden, maar alle app. gespecifieerde gegevens worden bewaard via de back-up in iCloud. Op deze manier blijven deze gegevens hetzelfde als ervoren.
Hoe schakel je de iCloud back-up aan op verschillende toestellen
iPhone / iPad
Stap 1:
Verbind je iOS toestel met je WiFi netwerk. Ga nu naar instellingen > iCloud > Back-up of opslagruimten & Back-up (afhankelijk of je iOS 9, iOS 8 of iOS 7 hebt) en verzeker dat de optie ‘iCloud Back-up’ ingeschakeld is. Klik op de optie ‘Back-up Nu’ om een nieuwe back-up te maken naar de iCloud.
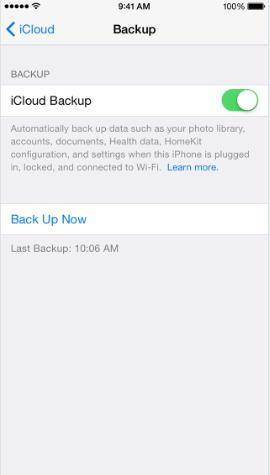
Stap 2:
Bevestig dat de back-up effectief aangemaakt is. Ga naar instellingen > iCloud > opslagruimte > Beheer opslagruimte en wanneer je dan klikt op toestel, zou je de back-up moeten zien die je net aanmaakte.
Opmerking – Eens de optie ‘iCloud Back-up’ ingeschakeld is, maakt iCloud automatisch backs-ups van je toestel. Maar hiervoor moet je toestel verbonden zijn met een energiebron, WIFI en het scherm moet vergrendeld zijn.
Mac
Stap 1:
Verzeker dat je Mac de laatste nieuwe OS X versie heeft. Je kan naar het Apple menu gaan en selecteer "Software Update" om de laatste nieuwe versie te downloaden indien je deze nog niet hebt.
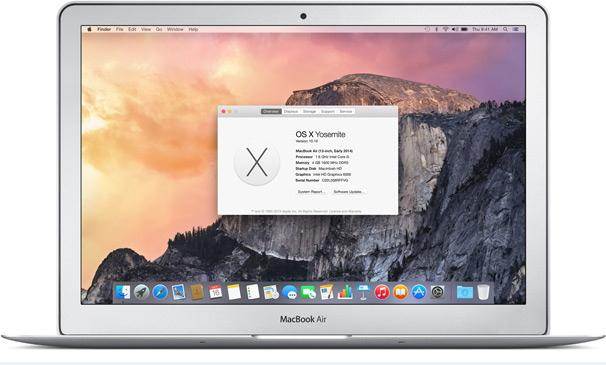
Stap 2:
Switch nu naar iCloud. Hiervoor je naar het Apple menu < Systeem voorkeuren > iCloud en voer je Apple ID in. Selecteer daarna de dienst die je wil aanschakelen.
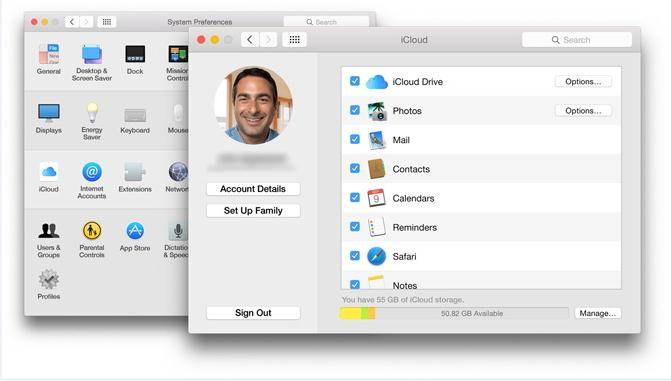
Wondershare Dr.Fone voor iOS - Download en Haalt iCloud Back-up op
- Herstelt iPhone gegevens door het scannen van je iPhone en het ophalen van iTunes en iCloud back-up bestanden.
- Bekijk en herstel selectief wat je van iPhone, iTunes en iCloud back-up wilt.
- Herstelt iOS zonder gegevensverlies zoals herstel mode, bricked iPhone, wit scherm, enz
- Volledig compatibel met with iOS 9, iPhone 6s, iPhone 6s Plus, iPad Pro en alle andere iOS apparaat modellen.
Windows PC
Stap 1:
Installeer iCloud voor Windows (7 of 8 is vereist) op je computer doorhier te klikken.

Stap 2:
Open iCloud en login met je Apple ID en selecteer de diensten die je wil aanschakelen voor je back-up.
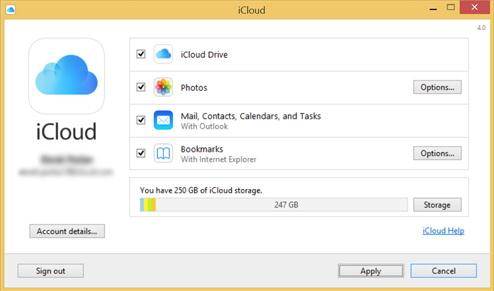
Hoe maak je een manuele back-up naar iCloud
Je kan ook een manuele back-up maken naar iCloud op een van je iOS toestellen door toegang te verkrijgen tot iCloud (zoals hierboven getoond wordt) inop verscheidene toestellen en door te klikken op de optie “Back-up Nu” afhankelijk van het toestel dat je gebruikt om een back-up te maken naar iCloud.
iCloud back-up naar iOS toestellen
Stap 1:
Ga naar Instellingen > Algemeen > Software Update op je iOS toestel. Als je hier een nieuwe versie van iOS vindt, download en installeer het.
Stap 2:
Ga nu naar Instellingen > Algemeen > Reset en klik op de optie ‘Verwijder alle gegevens en instellingen”
Stap 3:
Selecteer ‘Set up je toestel’ in de Setup Assistant en klik op "Herstel van een back-up". Log nu in iClould.
Stap 4:
Selecteer een back-up uit de verkrijgbare lijst ‘Kies Back-up’.
Gebruik Wondershare dr.fone voor ios om je iCloud back-up selectief te herstellen
Wondershare dr.fone voor IOS is ‘s werelds eerste iOS gegevens herstelling tool en is volledig verenigbare oplossing om verschillende soorten verwijderde gegevens op iPhone, iPad, iPod Touch te herstellen zoals berichten, contacten, foto’s, notities, etc.
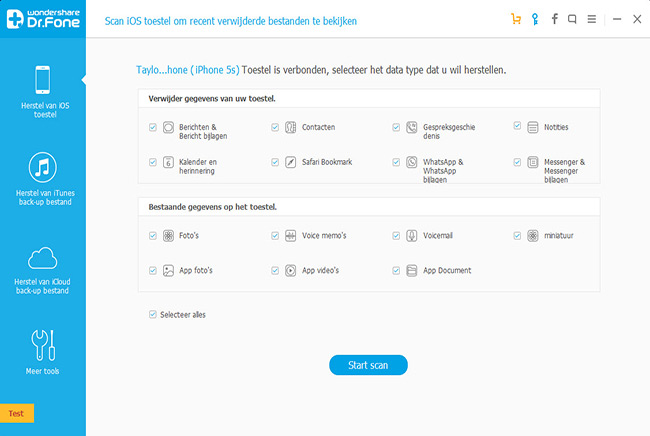

Eens je Wondershare Dr. fone op je computer hebt geïnstalleerd, zie je hier de nodige stappen om je iCloud back-up uit te voeren.
Step 1:
Launch Wondershare dr.fone for ios and then select the option of ‘Recover from iCloud Backup Files’. You should see all the recovery modes on the top of the main window. Now, you will be asked to sign in with your Apple ID.

Step 2:
Once you have successfully logged in with your Apple ID, Dr. fone will find and list all the available iCloud backups for you. Select the one that you want to use and click on ‘Download’.

Step 3:
From the next window that pops up, select the file types that you would like to be downloaded for a restore and click on ‘Next’. After that, hit ‘Scan’ to begin the process.

Step 4:
Once the scan is finished, you can preview all the files that are there in your iCloud backup. Simply click on the button ‘Recover’ to save them on to your computer and then transfer them to your iOS device.

Wondershare Dr.Fone voor iOS - Download en Haalt iCloud Back-up op
- Herstelt iPhone gegevens door het scannen van je iPhone en het ophalen van iTunes en iCloud back-up bestanden.
- Bekijk en herstel selectief wat je van iPhone, iTunes en iCloud back-up wilt.
- Herstelt iOS zonder gegevensverlies zoals herstel mode, bricked iPhone, wit scherm, enz
- Volledig compatibel met with iOS 9, iPhone 6s, iPhone 6s Plus, iPad Pro en alle andere iOS apparaat modellen.



