5 Gemakkelijke Manieren om Je Harde Schijf Zelf te Repareren
Harde schijven zijn de belangrijkste onderdelen van je computer want als er een fout ontstaat, kun je al je data in een keer kwijt zijn. Je moet echter beseffen dat harde schijven mechanische apparaten zijn, die na lang gebruik kunnen slijten. Uit statistieken blijkt dat 60% van harde schijf fouten voorkomt uit mechanische problemen en de rest door verkeerd gebruik. Hier zijn een paar redenen voor het niet goed functioneren van harde schijven:
- Beschadiging die uitstaat als je computer ergens tegenaan stoot.
- De filter in de luchtinlaat is verstopt of het werkt niet goed waardoor oververhitting tot schijfbeschadiging leidt.
- Plotselinge stroomuitval kan ook leiden tot beschadiging van de harde schijf.
Beschadiging wil niet zeggen dat je data kwijt bent. Als je harde schijven nog in goede staat kun je ze zelf repareren. Hier zijn 5 manieren om je harde schijven te repareren.
Manier 1- Schijfcontrole en Automatisch Herstellen
Als je Windows gebruikt dan is er een eenvoudige manier om de harde schijf op fouten te controleren en het automatisch te repareren. Hier volgt hoe je je schijf kunt controleren en het probleem oplossen:
- Sluit uit voorzorg alle lopende programma’s en start Mijn computer.
- Rechterklik op de harde schijf die je wilt controleren. Als het een externe harde schijf is, zorg dan dat je hem al met een USB kabel hebt aangesloten. Na de rechterklik ga je naar de Properties optie.
- Als het scherm opent, ga je naar de Tools tab en dan naar Error Checking. Klik op Check. Hier heb je de toestemming van de administrateur voor nodig dus zorg er voor dat je dat hebt Bevestig of geef een wachtwoord.
- Selecteer nu repareer automatisch bestand systeemfouten om fouten automatisch te laten scannen en repareren.
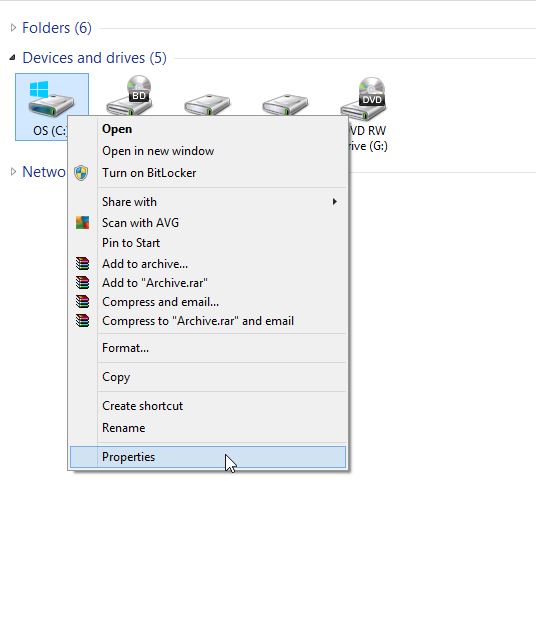
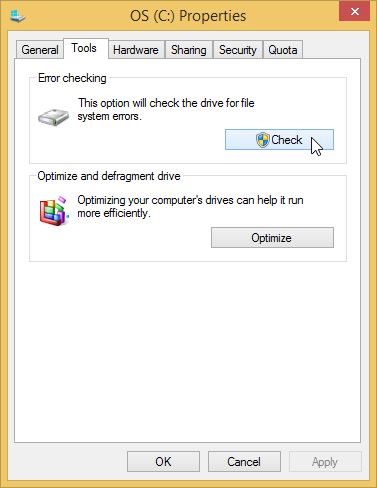
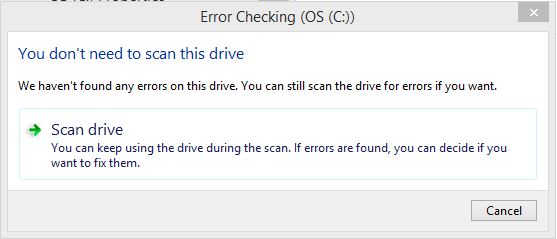
Nu zal het scan proces automatisch starten. Naar gelang de afmeting van je harde schijf zal dat een aantal minuten kunnen duren.
Manier 2- Verbinding tussen harde schijf en moederbord
Voor deze reparatie moet je je computer of laptop openen om de verbinding tussen de harde schijf en het moederbord te controleren. Dankzij een losse of slechte verbinding kunnen er fouten optreden. Voor je met deze procedure begint, zorg er voor dat de stoom is uitgeschakeld om ongelukken te voorkomen. Open de computerkast en volg de stappen om de verbinding tussen harde schijf en moederbord te controleren:
- Je ziet dat er twee soorten kabels zijn, een voor SATA in rood en een voor IDE in grijs. Dan is er nog de SATA interface kabel. Verwijder ze allemaal en maak ze goed schoon. Zachtjes blazen om het stof te verwijderen helpt goed.
- Verbind nu de schijf met de SATA interface kabel en de SATA stroomkabel of 4-pin Moelx verbinding.
- Controleer de SATA verbindingen op het moederbord. Maak ze goed schoon en verbind de kabel weer.


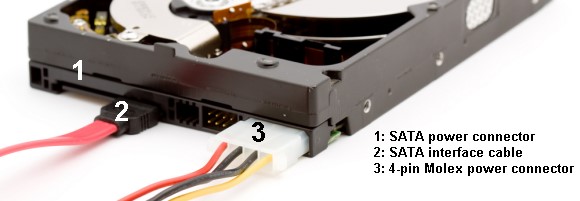
Schakel nu je computer weer in en controleer of het probleem opgelost is. Als je niet weet hoe je de computer moet openen, ga dan naar een technicus.

Manier 3- Back-up je data naar externe harde schijf en formatteer de beschadigde harde schijf
Formatteren is een goede manier om je beschadigde harde schijf weer terug te brengen in de originele staat. Zorg er echter voor dat je voordat je formatteert een back-up maakt van alle gegevens. Je wilt toch zeker niet al je belangrijke bestanden kwijtraken.
Back-up
Je kunt een back-up van je hele computer op een externe harde schijf en n het formatteren de back-up weer terugzetten naar de computer. Je kunt altijd een derde partij software gebruiken maar Windows geeft je de ingebouwde optie via het Control panel.
- Ga nu naar start en open het Control panel.
- Ga naar System en Security.
- Vervolgens naar File History en daar zie je de optie Save backup copies of your files with File history.
- Het zal scannen voor een bruikbare schijf om alle data te back-uppen. Selecteer en klik er op.
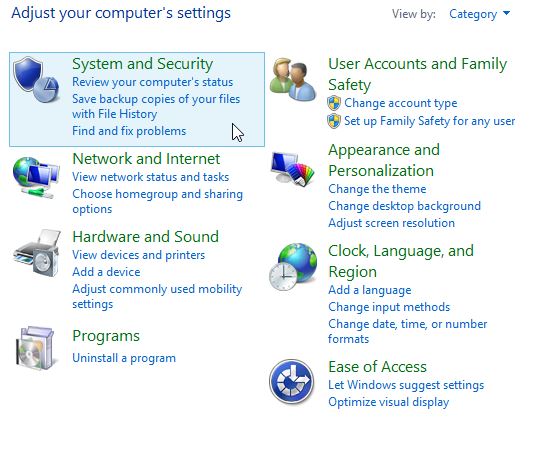
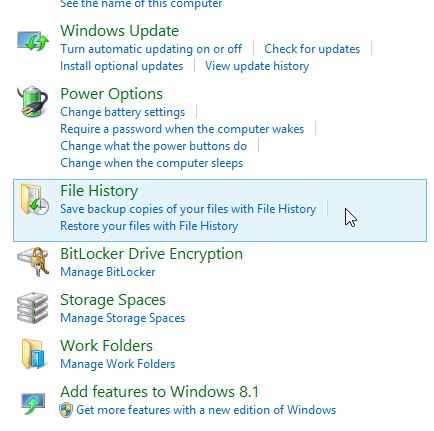
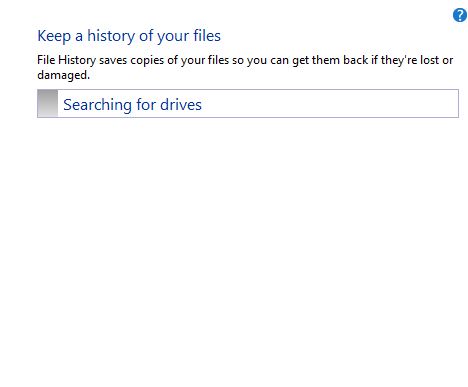
Dit al al je belangrijke data op een ander schijf opslaan.
Formatteren
- Open het Control panel op je computer en ga naar System and Security.
- Klik op Administrative tools en open and open Computer Management.
- Ga nu naar het linkerpaneel onder Storage en klik op Disk Management. Je ziet dan je schijf. Ga naar deze schijf en klik op Format.
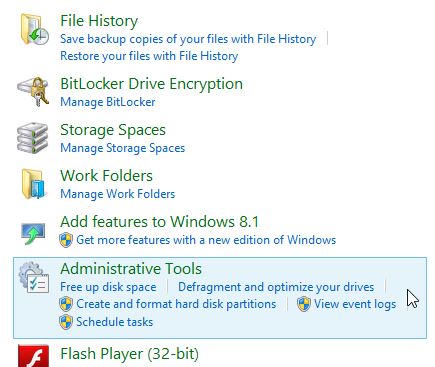
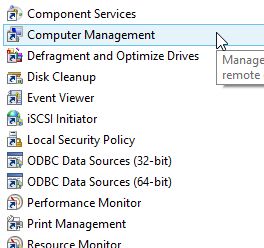
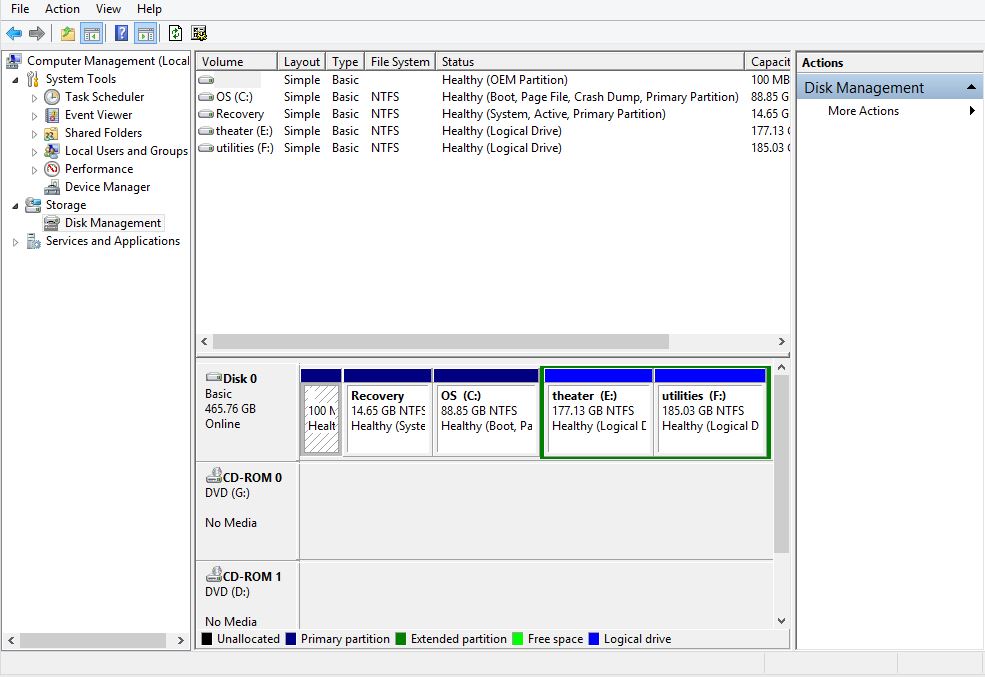
Dit zal de gekozen schijf formatteren. Je kunt daarna altijd je schijf herstellen met de back-up die hebt gemaakt.
Manier 4- Als je een Mac gebruikt, probeer Disk Utility om de schijf te repareren
Als je Mac gebruikt, kun je Disk Utility proberen om je harde schijf te repareren. Het is een eenvoudige methode maar je schijf moet natuurlijk met Mac OS werken. Zorg er voor dat je een back-up van je data op een andere harde schijf anders kan je tijdens het reparatieproces belangrijke data kwijt raken.
- Je ziet dat er twee soorten kabels zijn, een voor SATA in rood en een voor IDE in grijs. Dan is er nog de SATA interface kabel. Verwijder ze allemaal en maak ze goed schoon. Zachtjes blazen om het stof te verwijderen helpt goed.
- Verbind nu de schijf met de SATA interface kabel en de SATA stroomkabel of 4-pin Moelx verbinding.
- Controleer de SATA verbindingen op het moederbord. Maak ze goed schoon en verbind de kabel weer.
- Kies nu je schijf in het linkerpaneel en ga naar Repair Disk.
- Als het proces klaar is, verlaat de installer en ga naar Startup Disk i.p.v. Restart.
- Kies je OS op de computer i.p.v. de schijf en klik op Restart.
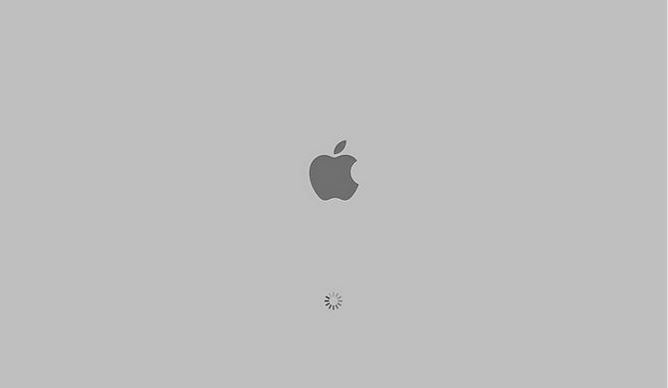
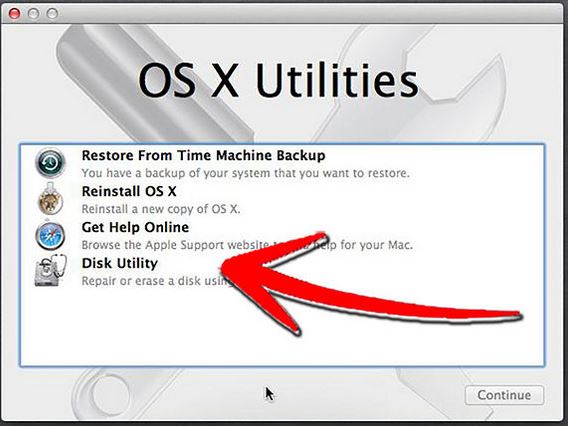
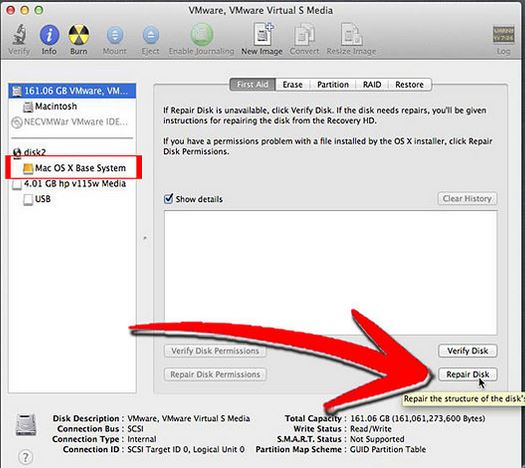
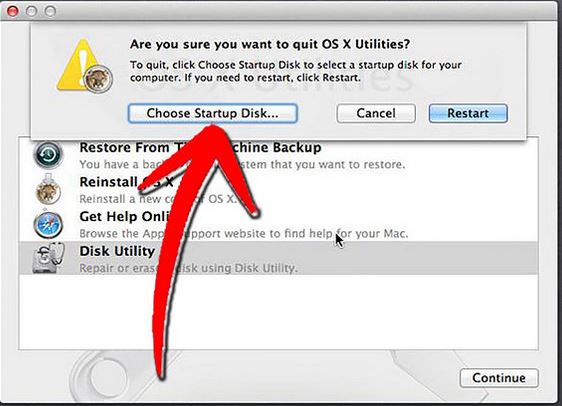
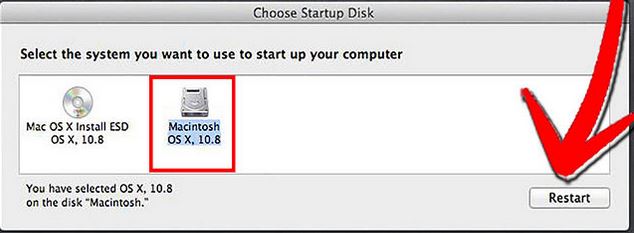
Je computer wordt opnieuw gestart, controleer daarna of de problemen met de harde schijf zijn opgelost. Deze manier kan sommige fouten herstellen maar als er een wezenlijk probleem is met de harde schijf heb je een technicus nodig.
Manier 5- Vervang de PCB op harde schijf
Je kunt de Printed Circuit Board van je harde schijf vervangen als het oud of beschadigd is. Zeden aangeboden door producenten van harde schijven. Neem contact op met de producent om de juiste PCB voor je harde schijf te krijgen. Volgt de volgende stappen om de PCB te vervangen.
- Eerst moet de juiste PCB kiezen. Hiervoor moet je zorgen dat model nummer, part nummer, firmware en het label nummer hetzelfde zijn. Je kunt hiervoor de sticker controleren met de bar codes.
- Als je de juiste PCB hebt gevonden, vervang hem dan met de oude. Het vergt wat materiaal en soldeerwerk. Haal de oude chip er of en soldeer de nieuwe er op. Wat technisch, dus zorg dat je de handleiding goed volgt.


Installeer nu je harde schijf en controleer of hij werkt op je computer.
Hoe data herstellen na de reparatie van de harde schijf?
Nadat de harde schijf is gerepareerd, kun je je verloren data herstellen met de Wondershare Data Recovery software, die de meest betrouwbare en effectieve tool is om data te herstellen. Je kunt de data in drie stappen herstellen:
- Verbind je schijf met de computer. Start de Wondershare software op je computer. Klik op de Lost File Recovery optie.
- Selecteer in het volgend scherm de harde schijf waarvan je de data wilt herstellen en klik op Start om het scannen te starten.
- In het volgend scherm zie je een lijst met bestanden die hersteld kunnen worden, selecteer de bestanden die je wilt herstellen en klik op Recover.
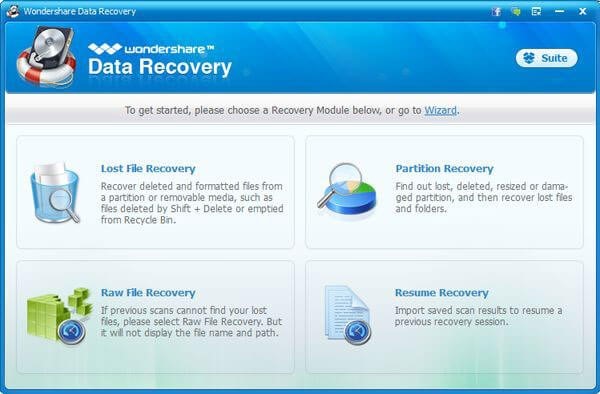
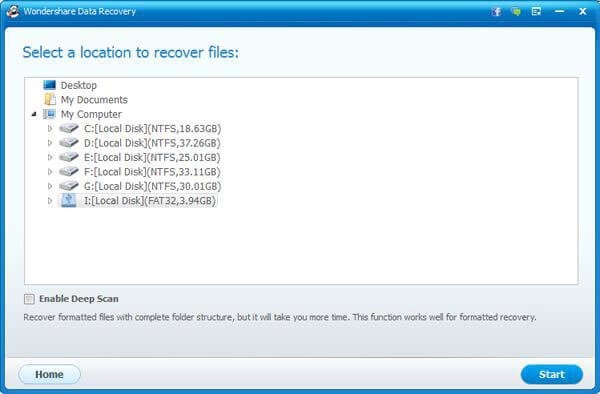
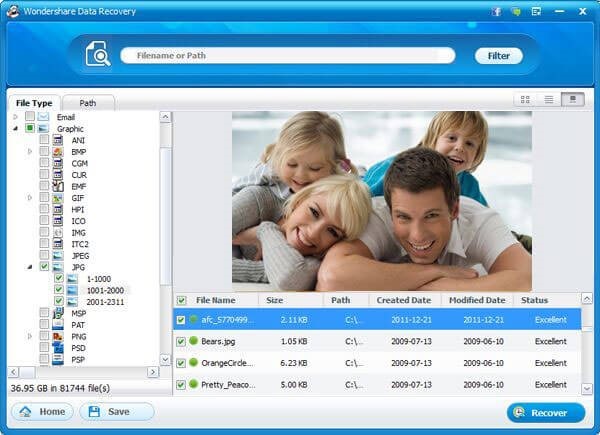
Dit zijn een aantal eenvoudige manieren om je harde schijf te repareren. Maak je dus geen zorgen als je schijf beschadigd raakt!



