Hoe voer je makkelijk een SSD data herstel uit?
Solid-State Drive, meestal SSD genoemd, is een data opslagapparaat dat geïntegreerde schakelingen als geheugen heeft. Het heeft de oude elektrometricale magnetische schijven vervangen. Dit is de moderne technologie die elektronische interfaces en nieuwe I / O-interfaces gebruikt, zoals SATA, gemaakt om aan de eisen van de SSD te voldoen. Hier zijn de kenmerken:
- Het heeft geen mechanisch bewegende delen zoals een harde schijf of floppy.
- Deze schijven zijn beter bestand tegen trillingen en schokken.
- Ze zijn stiller en hebben een snellere toegankelijkheid.
- Hybride schijven zijn gemaakt met SSD en HDD om de prestatie te verbeteren.

Factoren die dataverlies veroorzaken op SSD
Verlies van data is een probleem dat gebruikers regelmatig overkomt. Dit heeft niets te maken met de SSD maar er zijn verschillende effecten die van invloed zijn. Lijst van factoren die dataverlies op SSD kunnen veroorzaken:
- Als de schijf beschadigd wordt, kan dit leiden tot verlies van data.
- Als men naar uitgebreide instellingen gaat om de schijf handmatig te bewerken, kunnen een paar verkeerde instellingen dataverlies opleveren.
- Op softwareniveau, bij een virusaanval is, kunnen dat verloren gaan.
- Zo zijn er nog veel meer redenen die kunnen leiden dat gegevensverlies, zoals bijvoorbeeld opladen, etc.
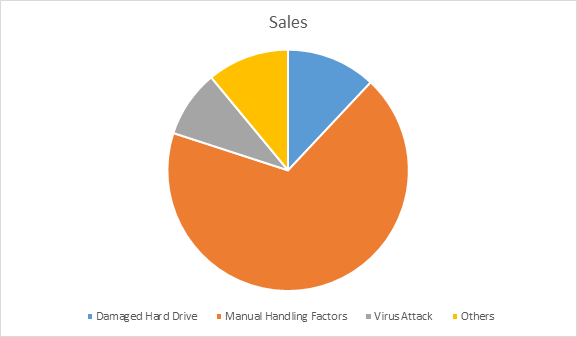
Hoe herstelt men data van SSD in Windows
Tegenwoordig gebruiken alle Windows systemen SSD. Er zijn manieren om verloren gegevens ongeacht de reden. Zorg er wel voor dat je voordat je data herstelt geen gegevens meer op de SSD opslaat, dit maak dataherstel onmogelijk.
- Probeer ze te vinden in de (Recycle bin) prullenbak. Als je Windows gebruikt, gaat alle verwijderde data in de prullenbak. Het zijn echter alleen de data die verwijderd zijn met gebruik van de verwijder of verwijder knop. Als je de shift+delete optie hebt gebruikt zijn de bestanden direct verwijderd uit het systeem en zijn ze niet in de prullenbak te vinden. Hier zijn de stappen om data te herstellen uit de prullenbak:
- Ga naar de prullenbak op je computer. Meestal te vinden op het bureaublad.
- Ga nu naar het bestand dat je wilt herstellen. Rechterklik en dan naar de herstel optie.
- Drie stappen om verloren data te herstellen van een SSD harde schijf met behulp van Wondershare Data Recovery
Wondershare Data Recovery is een van de beste manieren om gegevens te herstellen van je SSD op Windows. Zelfs als je gegevens hebt verwijderd uit de prullenbak of de shift+delete optie hebt gebruikt, is het met deze software mogelijk het te herstellen. Het is zo krachtig dat het zelfs gegevens kan herstellen als de SSD een virusaanval heeft moeten verduren of een andere beschadiging. Je kunt Wondershare Data Recovery downloaden van de Wondershare website. Volg deze drie stappen om data te herstellen op je Windows computer.
- Installeer en start Wondershare Data Recovery op je PC. Kies nu de optie Lost file recovery.
- Het brengt je naar het scherm waar je de SSD schijf kunt selecteren waarvan je bestanden wilt herstellen. In geval het om een SSD externe harde schijf gaat, zorg er dan voor dat die met de PC verbonden is voordat je de software start. Klik nu op de SSD.
- Bekijk nu het scan resultaat. Zoek de bestanden die je wilt herstellen en controleer de kwaliteit. Markeer nu de bestanden die je wilt herstellen en klik dan op Recover.
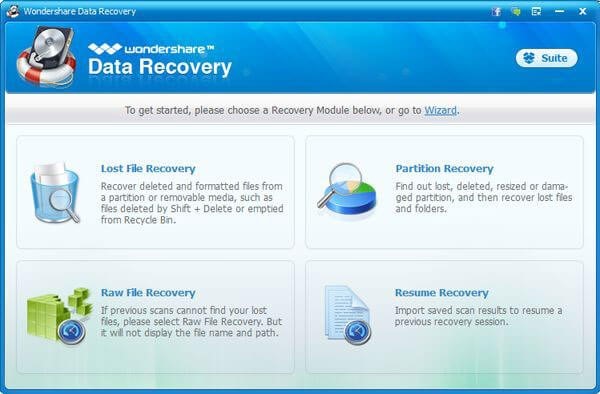
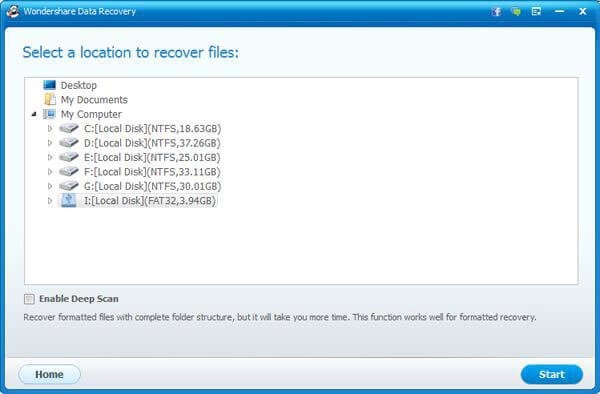
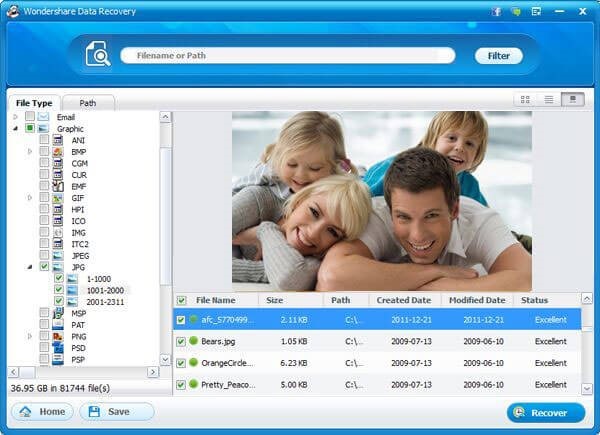
Alle bestanden worden hersteld naar de opgegeven locatie op je computer en je kunt e daarna starten om te zien of ze in goede staat zijn.
Hoe herstelt men data van SSD op Mac
Als je een MAC computer gebruikt, is het makkelijk om verwijderde bestanden in de prullenbak te vinden. Als je ze echter per ongeluk voorgoed hebt verwijderd, heb je een andere manier nodig om de data te herstellen. Hier volgen twee manieren waarmee je verloren data kunt herstellen van SSD op Mac
- Probeer het eerst in de (Trash) prullenbak te vinden, omdat alle verwijderde bestanden op Mac daar doorheen gaan. Ze zijn niet echt verwijderd van je computer maar van hun locatie naar de prullenbak. Dit geldt alleen als je gebruikt heb gemaakt van de delete optie. Als je echter shift+delete hebt gebruikt, zijn de bestanden compleet verwijderd van je computer. Als gegevens zijn verloren door een virus of door fouten in het functioneren, zijn ze niet te herstellen via de prullenbak. Hier volgen de stappen om bestanden te herstellen uit de prullenbak:
- – Start de prullenbak op het bureaublad.
- – Je krijgt nu een lijst te zien van alle bestanden in de prullenbak. Kies de bestanden die je wilt herstellen met rechterklik. Kies dan de optie Terugzetten.
- Drie stappen om verloren gegevens te herstellen van een SSD harde schijf met behulp van Wondershare Data Recovery voor Mac
De bestanden worden dan terug gezet naar de originele locatie op je computer.
In het geval dat je bestanden compleet bent kwijtgeraakt op je Mac, geen nood, je kunt ze nog terugkrijgen. Deze stappen kunnen alleen worden uitgevoerd als de SSD niet gewijzigd of beschadigd is.
Je kunt Wondershare Data Recovery voor Mac gebruiken. De software is gemakkelijk te gebruiken en stelt je in staat om allerlei soorten gegevens op je Mac te herstellen. De kwaliteit van de bestanden blijft gehandhaafd maar alleen als de bestanden na het scannen in goede staat zijn. Hier zijn de drie stappen om data te herstellen van je SSD data op Mac.
- Installeer Wondershare Data Recovery en start het op je computer. Ga nu naar Lost File Recovery.
- Nu moet je de SSD selecteren waarvan je wilt herstellen. Als het een interne schijf is, wordt hij getoond. Gaat het echter om een externe schijf dan moet je hem eerst aansluiten op je Mac voordat je de software start. Klik nu op de schijf die je wilt herstellen.
- De software zal nu automatisch scannen op verwijderde bestanden op je schijf en je kunt ze ook controleren op hun conditie. Markeer daarna de bestanden die je wilt herstellen en klik op Recover.
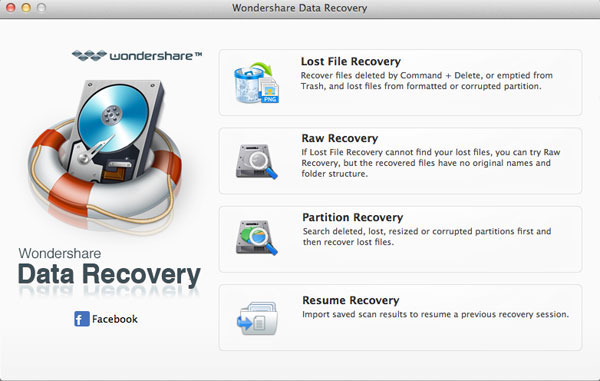
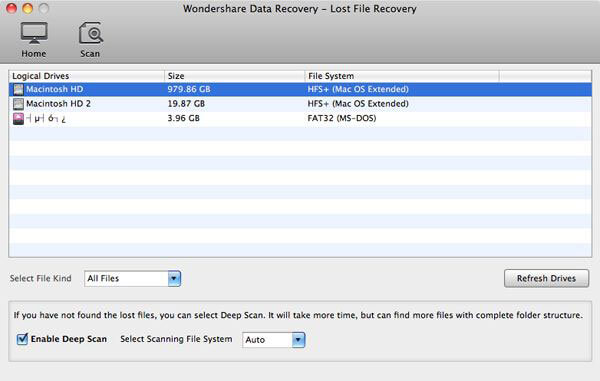
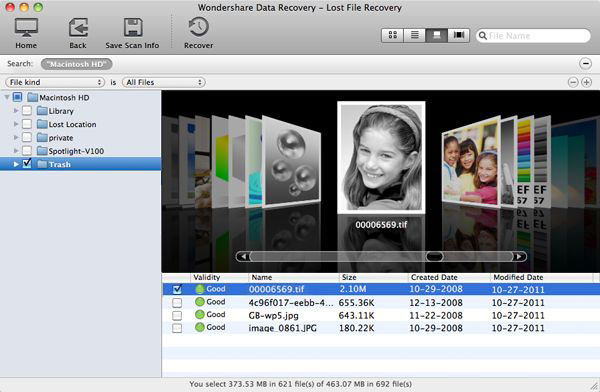
Je ziet de bestanden verschijnen op je Mac. Je kunt ze nu openen om te zien of ze in goede staat zijn.
Verschil tussen SSD en HDD (prijs, maximum volume, snelheid, fragmentatie, levensduur, etc.)
SSD
- Prijs: ze zijn in het algemeen duurder dan HDD omdat ze de laatste en meest moderne technologie gebruiken.
- Capaciteit: SSD heeft de hoogste capaciteit tot 4TB. Alhoewel deze zeldzaam en duur zijn.
- Snelheid: SSD zijn heel wat sneller dan HDD. Ze starten een gemiddelde computer in minder dan een minuut op.
- Fragmentatie: Met SSD is er geen fragmentatie probleem omdat het niet uitmaakt waar bestanden zijn opgeslagen op de schijf.
- Levensduur: Omdat er geen bewegende delen zijn zoals op HDD is het beschermd tegen schadelijke factoren en gaat daardoor heel lang mee.
HDD
- Prijs: HDD is minder duur dan SSD en zijn vaak de helft goedkoper.
- Capaciteit: Ze hebben niet zo’n hoge capaciteit als HDD omdat ze geen geïntegreerde circuits hebben die meer opslagcapaciteit bieden.
- Snelheid: HDD kan zich niet meten met SSD. Ofschoon ze trager zijn, doen ze hun werk toch makkelijk en snel.
- Fragmentatie: Omdat ze voortdurend een begin tot eind opslag gebruiken, is er een constant probleem van fragmentatie.
- Levensduur: Ze gebruiken mechanische bewegende onderdelen die op de duur beschadigd kunnen raken door schokken of anderszins. Ze hebben dus een kortere levensduur dan SSD.



