Hoe maak je de Prullenbak leeg in Windows
Als je in Windows materiaal en bestanden verwijderd van je computer om meer ruimte te maken op je harde schijf, worden de bestanden niet werkelijk verwijderd. Je bestanden worden dan tijdelijk opgeslagen in de Prullenbak, maar als je verder gaat en deze leegt, houden de bestanden op te bestaan in de Prullenbak. De Prullenbak gebruikt ook een zekere ruimte om verwijderde inhoud op te slaan. Als deze ruimte gelimiteerd is, worden oude bestanden verwijderd om ruimte te maken voor nieuwe. Daarom kun je je verloren bestand niet meer vinden in de Prullenbak zelfs als je deze niet geleegd hebt.
Stap 1
Rechterklik op je Prullenbak
Selecteer de Prullenbak op je Windows bureaublad en rechterklik er op. Je scherm laat dan een keuzebox zien als hieronder
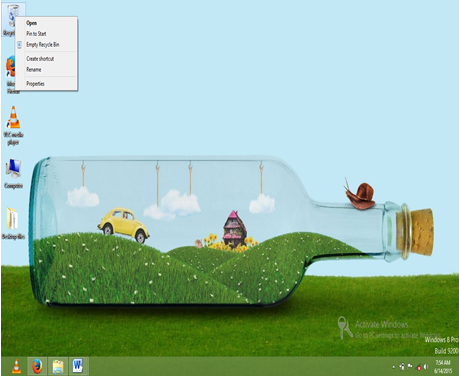
Stap 2
Selecteer Empty Recycle Bin
Kies in de keuzebox rechts van de Prullenbak: Empty Recycle Bin.
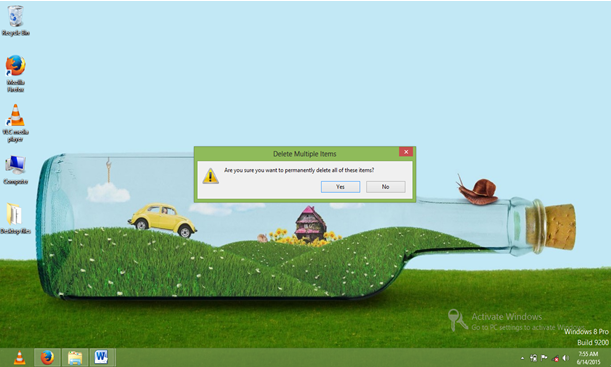
Stap 3
Leeg de Prullenbak
Op de Delete Multiple Items bevestig je met YES. Je ziet daarna een voortgangsscherm dat het verwijderingsproces laat zien. Bestanden in de Prullenbak verdwijnen een voor een. Dit neemt een paar minuten afhankelijk van het aantal bestanden in je Prullenbak.
Opmerking: je kunt nog steeds bestanden terughalen nadat ze definitief uit de Prullenbak zijn verwijderd.
Hoe Herstel je Bestanden van een Geleegde Prullenbak
Om alle bestanden te herstellen die je definitief hebt verwijderd uit de Prullenbak heb je een bestand herstel software nodig. Wondershare Data Recovery is een van de beste data herstel tools die ik ken. Het laat je ook andere bestanden herstellen die geformatteerd zijn of verloren van de computer door een corrupt systeem en tevens andere verwijderbare apparaten als digitale camera’s, geheugenkaarten en flash drives.
IAls je een beginner bent is de Wizard Mode Recovery is de beste optie voor je om je waardevolle bestanden te herstellen. Als je de Wizard mode gebruikt, moet je een aantal eenvoudige vragen beantwoorden en daarna doet het programma de rest.
Voor de gevorderden is er de Standard Mode Recovery die aansluit op je technische kennis. Met deze mode kun je je kennis fijn uitproberen.
Download je kopie van Wondershare Data Recovery voor Windows vandaag nog, installeer het en start het op je computer. Laat deze professioneel ontworpen software problemen voor je oplossen.
Data Recovery Met Wizard Mode
Stap 1
Selecteer Wizard recovery Mode
Na installatie van de software kun je de Wizard mode direct gaan gebruiken. Met deze mode hoef je maar twee belangrijke vragen te beantwoorden en dan op Next klikken om het programma de rest van de taken te laten uitvoeren.
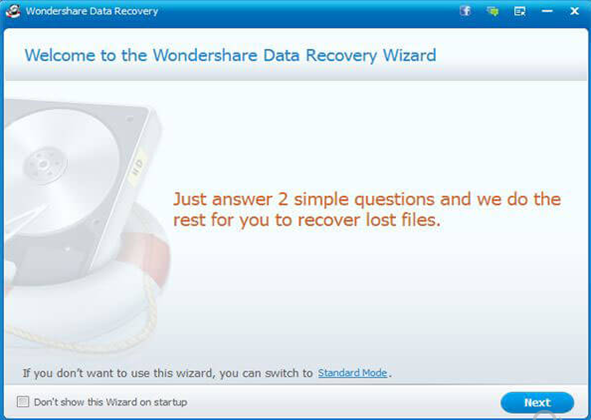
Stap 2
Kies het bestand type dat hersteld moet worden
Dit is de eerste vraag. Hier moet je het bestand type aangeven dat je wilt laten herstellen. Je kunt ook voor de optie All files kiezen als je alle bestanden wilt herstellen. Bestand types zijn bv. audio, e-mail, video’s, documenten en foto’s.
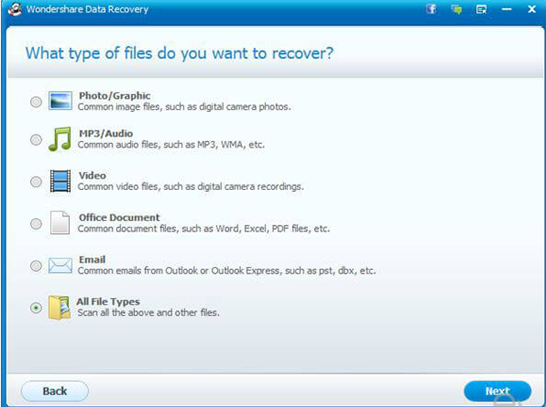
Stap 3
Selecteer waar je de bestanden bent kwijt geraakt
De tweede vraag is om de locatie op te geven waarvan je de bestanden hebt verloren. Als ze in de Prullenbak waren voordat ze verdwenen, geeft je deze optie. Andere delen kunnen het bureaublad zijn, mijn documenten, etc. Als je er niet zeker van bent waar je ze bent kwijt geraakt, kies dan computer.
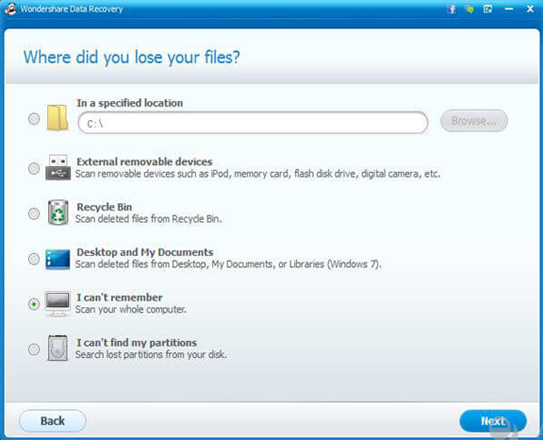
Stap 4
Klik Start om je verloren bestanden te herstellen
Klik op Start om het herstellen van de verloren bestanden te beginnen. Je ziet dat er een keuze is tussen Raw file recovery en Deep scan. Selecteer Deep scan als het programma moet zoeken en bestanden herstellen die ten gevolge van formatteren zijn verloren. Met Raw file recovery kun je bestanden herstellen die verwijderd zijn om andere redenen. Je kunt het ook gewoon negeren als je de bestanden pas kort geleden zijn verwijderd en zeker bent van de manier waarop.
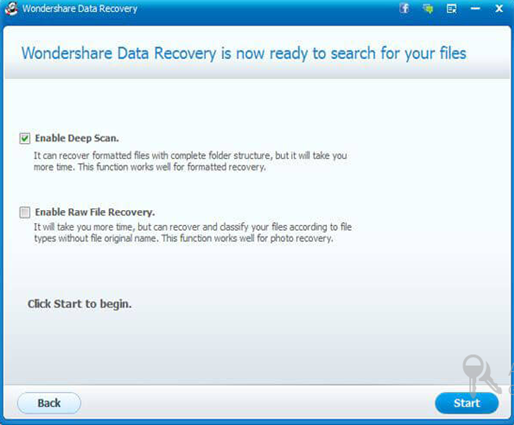
Stap 5
Herstellen van je verloren bestanden
Als je All files in stap 2 worden de opgehaalde bestanden getoond in categorieën als archief, data base, graphics, e-mail, video, audio, etc. Deze bestand categorieën worden hersteld na het controleren. PPT, RAR, Excel, PDF en foto’s inclusief JPG, PNG en TIF vooraf.
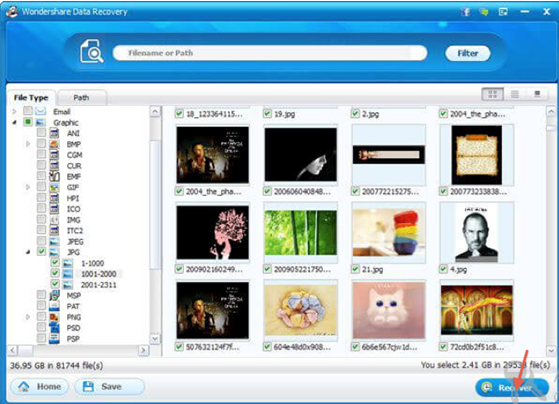
Je kunt de herstelde bestanden bekijken terwijl het herstelproces aan de gang is.
Alles Wat Je Moet Weten Over Prullenbakken
Prullenbakken zijn net als alle andere afvalbakken die je je maar kunt bedenken. Maar deze Prullenbak is uniek omdat het een digitale afvalbak en wat er in is gedumpt kan weer worden hersteld. Zo nu en dan als de Prullenbak per ongeluk is geleegd, kunnen bestanden herstel worden met een goede data herstel tool. Dankzij de gelimiteerde ruimte raakt het ook oude verwijderde bestanden kwijt als er nieuwe in worden toegevoegd. Maar geen paniek als je bestanden zijn verdwenen, ze kunnen nog worden hersteld.
Als de Prullenbak niet verschijnt op je bureaublad betekent het dat het icoon is verborgen. Het is makkelijk om het weer terug te zetten. Je hoeft geen computer expert te zijn om je Prullenbak weer te voorschijn te toveren. Volg de correcte stappen en je hebt het weer zo terug op het scherm.
Je kunt ook het Prullenbak icoon veranderen als je niet tevreden bent met het huidige.



