De beste manier om je Prullenbak te herstellen
Beginnende computergebruikers en andere raken soms in paniek als hun Prullenbak kwijtraken op het bureaublad. Het is echter heel normaal om de Prullenbak kwijt te raken, maar het ergste is om waardevolle bestanden te verliezen. Er zijn een paar algemene redenen die kunnen leiden tot verlies van de prullenbak en de bestanden er in. Als je een schoon bureaublad wil, kun je per ongeluk de Prullenbak verwijderen, dus het icoon is dan verborgen. Ook bij het verwijderen van een onnodige bestanden uit de Prullenbak kan je een aantal essentiële bestanden wissen om dit pas later te realiseren. Op een ander moment kan een corrupt besturingssysteem leiden tot het verlies van bestanden in de Prullenbak.
Het is goed om te weten dat het icoon van de Prullenbak op het bureaublad kan worden terug gebracht. Bovendien kunnen verloren bestanden uit de Prullenbak nog steeds hersteld worden in hun oorspronkelijke vorm naar hun oude locatie met behulp van de juiste data herstel software.
Hoe Breng je de Prullenbak weer terug op het bureaublad
Je Prullenbak kan door een aantal factoren verdwijnen van het bureaublad. Het kan aan een virus liggen, een opruim tool kan het verwijderen of ht kan per ongeluk verwijderd worden. Gelukkig kun je het weer terugzetten naar de oorspronkelijk locatie. Volg deze stappen om de Prullenbak weer terug te zetten.
Stap 1
Klik op het start menu op de taakbalk.
Dit zijn de basis stappen voor een Windows Vista gebruiker.
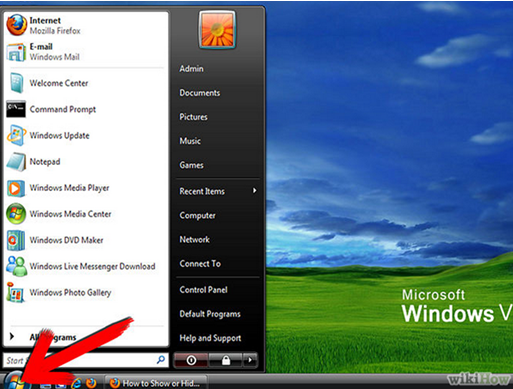
Windows 8 en Windows 7 gebruikers moeten de bureaublad iconen zoeken en de optie tonen en verbergen kiezen. Deze gebruikers kunnen naar stap 4 gaan.
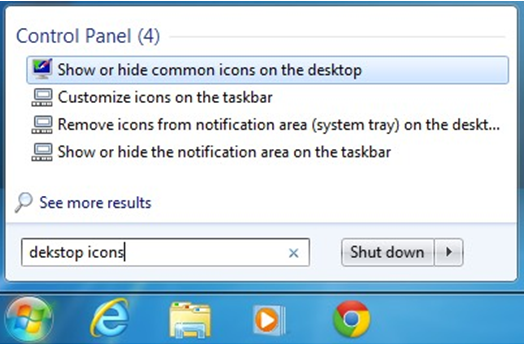
Stap2
Selecteer Control Panel
Er is een Control Panel rechts, klik er op en wacht tot de opties getoond worden. Het ziet er als volgt uit:.
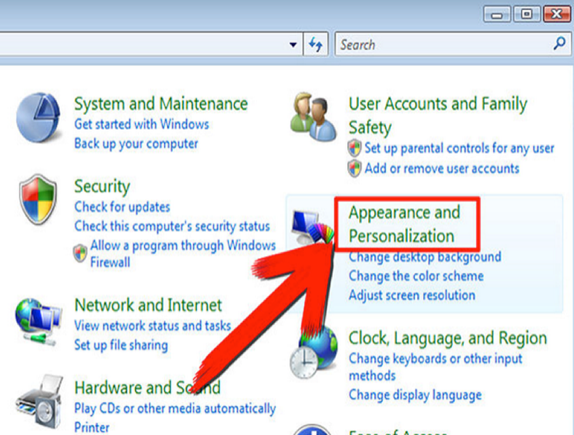
Stap 3
Selecteer Appearance en Personalization
Van Appearance and personalization ga naar Personalize rechts. Het scherm ziet er dan als volgt uit:
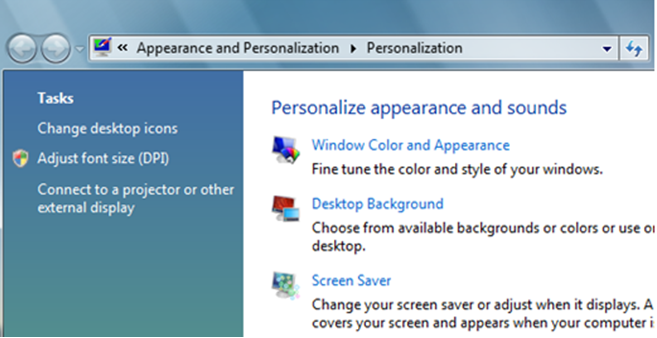
Stap 4
Ga naar Change desktop icons
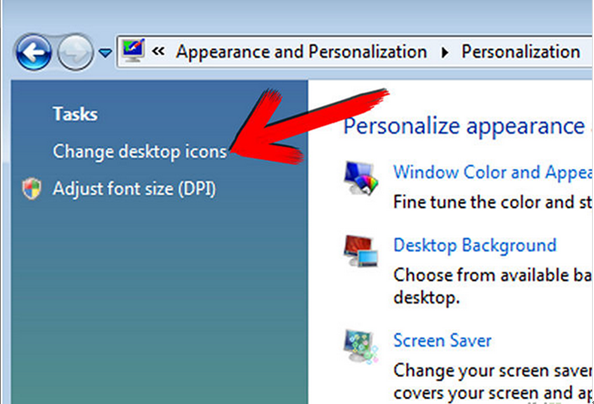
Een box opent zich rechts waar je op het Change desktop icoon kunt klikken.
Stap 5
Selecteer Recycle Bin
Ga naar Change Icon en selecteer de Recycle Bin om aan je bureaublad toe te voegen. Het scherm ziet er uit zoals je hieronder ziet:
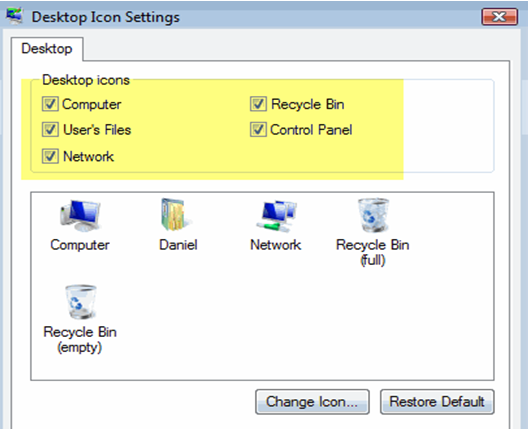
Je kunt voor een volle Recycle Bin kiezen of een lege. Er is ook een Change Recycle Bin icoon box voor het geval je het vorige icoon niet leuk vindt.
Hoe herstel je verwijderde bestanden van de Prullenbak
Als je per ongeluk belangrijke bestanden hebt verwijderd, is er geen reden tot alarm. De Prullenbak heeft ze nog steeds en het is makkelijk om ze te herstellen. Maar als je verder ging en de Prullenbak hebt geleegd, vind je ze niet meer terug in de Prullenbak en heb je een herstel software nodig om ze terug te krijgen. Hier zijn eenvoudige stappen om verwijderde bestanden te herstellen van de Prullenbak in Windows.
Dubbelklik op het pictogram Prullenbak om het te openen. Vervolgens zoek en selecteer je alle bestanden die je wil herstellen. Selecteer daarna de plaats waar je de herstelde bestanden wilt terugzetten. Rechtermuisklik op de locatie en daarna op Restore klikken. Relax, je bestanden worden nu hersteld en je vindt ze terug op de geselecteerde locatie. De tijd die nodig is om bestanden te herstellen is afhankelijk van de snelheid van je computer en de grootte van de bestanden die moeten worden hersteld.
De Beste Data Herstel Tool-Wondershare Data Recovery
Individuelen en zelfs bedrijven zijn bang voor het verliezen van belangrijke data. Tegenwoordig is de meeste informatie opgeslagen op computers maar dat wil niet altijd zeggen dat er een back-up van is. Verlies van belangrijke gegevens kan tot aardig wat paniek leiden bij de gebruikers. Om deze sitatie op te lossen, zijn een aantal data herstel tools ontwikkeld. Als je op zoek bent naar de meest efficient en hoog kwalitatieve software hoef je niet verder te zoeken.
De Wondershare Data Recovery tool is een geweldige tool voor het herstellen van allerlei soorten data. Van opslagapparaten als harde schijven, flash drives, SD karten tot mobiele telefoons en digitale camera’s. Deze software is gebruiksvriendelijk en beginners kunnen het zonder moeite gebruiken. Het heeft ook een goede interface die het voor de gebruiker makkelijk maakt om daar het programma te navigeren.
Deze herstel software is ontwikkeld voor alle gebruikers ongeacht hun computer vaardigheden. Er zijn twee soorten modes: de wizard en de standard mode. Wizard mode is speciaal ontworpen voor degene die niet veel computer vaardigheden heeft. De standard mode is bedoeld voor geavanceerde gebruikers. Het bevat vier herstel modules: lost file recovery, resume recovery, partition recovery en raw file recovery.
Hoe herstel je Data met behulp van Wondershare File Recovery Software
Stap 1
Kies de bestand types die je wilt herstellen
Hier moet je de bestand types selecteren die je wilt herstellen, zoals foto’s, e-mails, audio video. Je kunt ook direct All File Types als je alle verloren bestanden wilt herstellen. Besluit dus wat je wilt en ga naar de volgende stap.
Stap 2
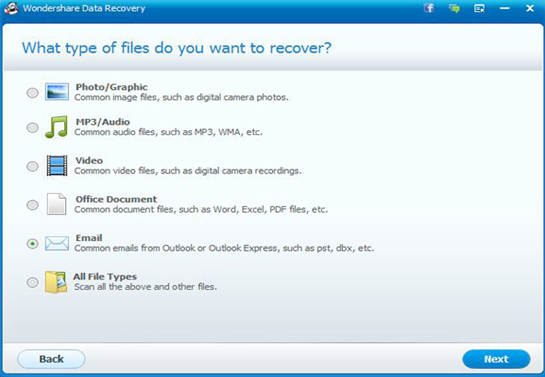
Kies de locatie waarvan de bestanden zijn verwijderd
Selecteer het gebied waarvan je eerder de bestanden het verwijderd. Selecteer de Prullenbak als je deze hebt geleegd. Als je er niet zeker van bent waar het dataverlies is ontstaan, kies dan de computer al de locatie om de tool je bestanden te laten zoeken.
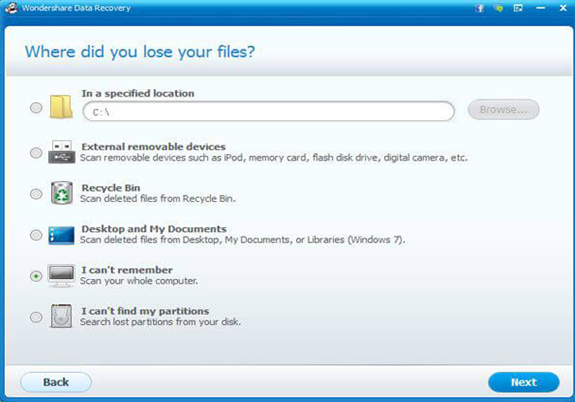
Klik daarna op Next om verder te gaan.
Stap 3
Kies Enable deep scan
Enable deep scan geeft de herstel tool de hoogst mogelijke kans om verloren bestanden te vinden. Het proces kan langer duren naar gelang het aantal bestanden dat gescant moet worden. Selecteer Start om het scanproces te laten beginnen.
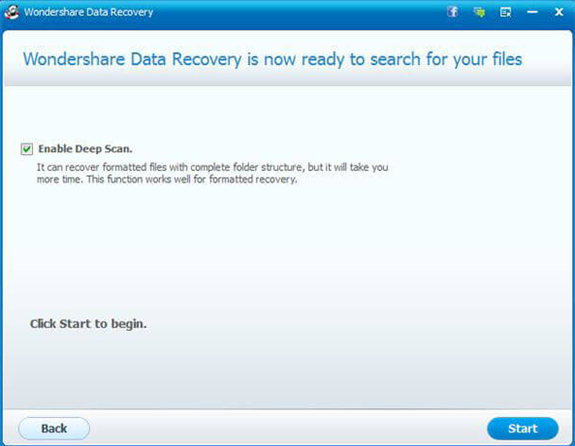
Stap 4
Herstel verwijderde bestanden
Als de scan is voltooid, bekijk dan alle herstelde bestand types. Klik op scan (om belangrijk materiaal te controleren) en save. Deep scan mist bijna gen verloren bestanden, daarom wordt deze optie aanbevolen.
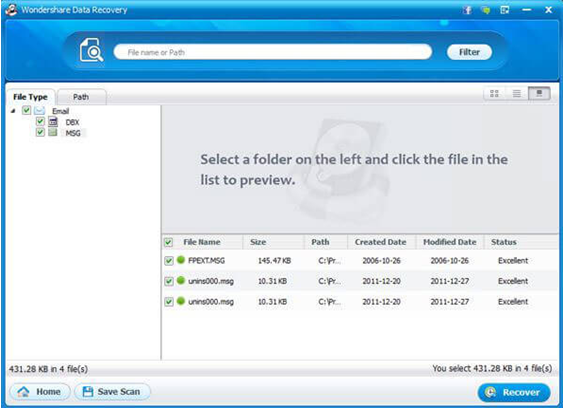
Neem je eigen Wondershare Data Recovery applicatie vandaag nog om panek te voorkomen als je belantijke data kwijtraakt op je computer.



