Hoe voer je partitie herstel uit om bestanden te herstellen van een verwijderde/verloren/beschadigde partitie?
Wat is een partitie?
Een harde schijf is verdeeld in een of meer logische gebieden voor een beter beheer en om data te verdelen over verschillende locaties als de gebruiker dat wenst. Deze logische gebieden staan bekend als partities (volumes) en geven de illusie van een aantal onafhankelijke harde schijven die in harmonie samenwerken. Gewoonlijk worden deze "C", "D", "E" en "F" schijven genoemd. De C-schijf bevat meestal het besturingssysteem en de bijbehorende bestanden en gegevens. Schijf F komt overeen met de CD/DVD-ROM. Partities D en E zijn al dan niet aanwezig zijn op een computer of een laptop.
Problemen met computer partities
Er is een hele lijst met zaken die verkeerd kunnen gaan met een harde disk partitie van een computer, per ongeluk of anderszins. Enkele van de meest algemene problemen vind je hieronder:
- Verwijderde Partitie: Partities worden zelden vanzelf verwijderd, alleen als er iets goed mis is met de harde schijf. Meestal worden partitie per abuis verwijderd.
- Geformatteerde Partitie: Net als verwijderen, zijn geformatteerde partities meestal te wijten aan de gebruiker zelf. Maar ze worden soms geformatteerd door een ernstige softwarefout.
- Partities beschadigd door virussen: Virussen zijn verschrikkelijk, ze kunnen partities compleet onbruikbaar maken en de data onherstelbaar beschadigen wat erg is als ze belangrijk zijn en je geen back-up hebt gemaakt.
Gebruik Wondershare Data Recovery om data te herstellen op je computer
Verwijderde of verloren bestanden herstellen van de harde hard schijf van je computer kan problematisch zijn, speciaal als je geen ervaring hebt met het oplossen van problemen op een computer. Wondershare Data Recovery is een software voor alle mensen die geen kennis of tijd hebben om zelf een partitie te herstellen. Wondershare Data Recovery laat de gebruiker rustig achterover zitten terwijl het zelf het herstelproces uitvoert. Wondershare Data Recovery kan gedownload worden van https://datarecovery.wondershare.com/nl/. Een licentie voor een jaar kan voor maar $29.95 worden aangeschaft, terwijl een levenslange licentie $39.95 kost. Het is is compatibel met Windows Vista, 7, 8 en 8.1 en ook met MAC OS X 10.6 en 10.10 en geeft ook compatibiliteit met een hele reeks apparaten als laptops, desktops en zelfs camera’s.
- Download en installeer de Wondershare Data Recovery software op je laptop of computer. Start Wondershare Data Recovery als de installatie is voltooid. Je gaat automatisch naar de Wizard mode die je zelfs het soort data laat kiezen die je wilt herstellen. Selecteer de bestandstypes die je wilt herstellen. Als je echter alle bestanden wilt herstellen, selecteer dan “All File Types” en klik op “Next”.
- Wondershare Data Recovery vraagt je nu naar de locatie waarvan de data zijn verwijderd/verloren gegaan. Kies een optie uit de lijst of selecteer “I can’t remember” als je niet zeker bent van de locatie. Klik op “Next” om verder te gaan.
- Vervolgens vraagt Wondershare Data Recovery je het scan type dat je voorkeur heeft te kiezen. Als je alleen onlangs verwijderde bestanden wilt herstellen, selecteer “Enable Deep Scan”, maar als je bestanden wilt herstellen over een langere tijdsperiode, neem dan de “Enable RAW scan” optie. Klik op “Start” om de software met het herstelproces te laten beginnen. Als de software haar werk heeft gedaan, kun je de herstelde bestanden bekijken. Je kunt dan die bestanden selecteren die je wilt herstellen en dan op de “Restore” optie klikken.
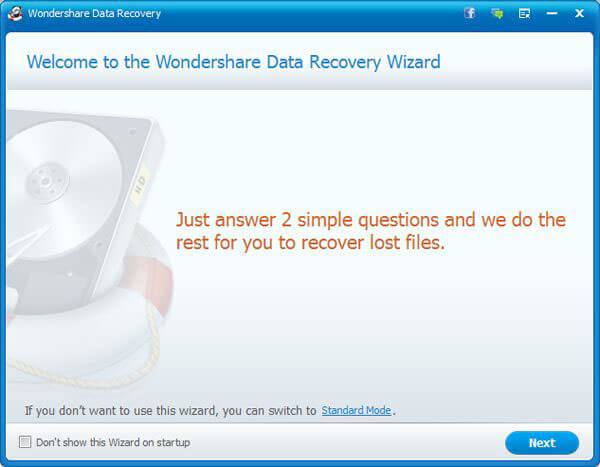
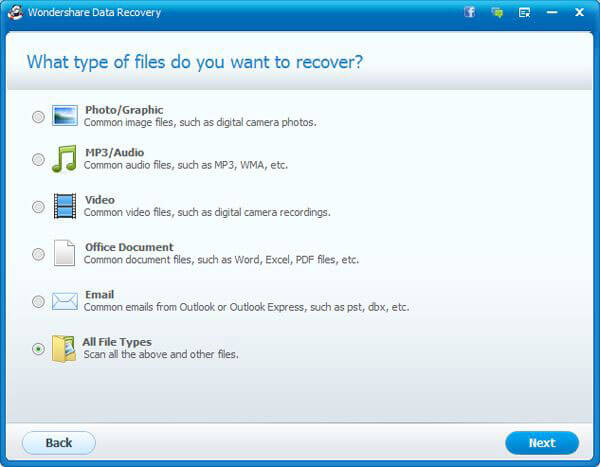
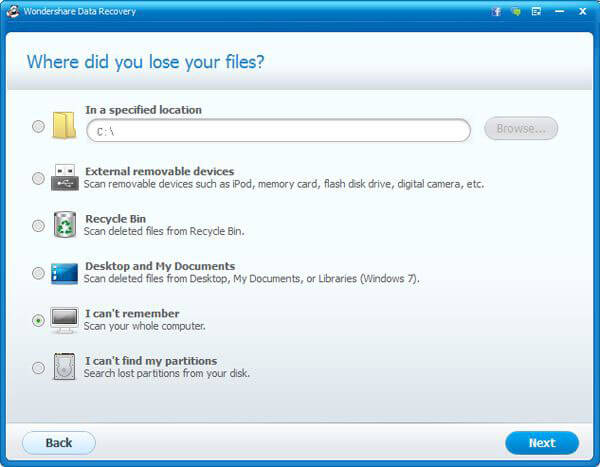
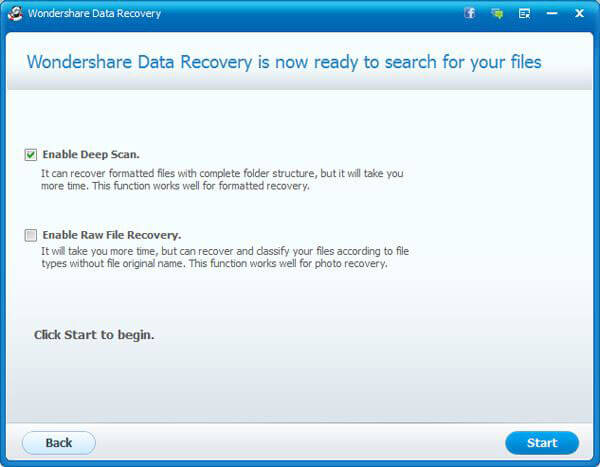
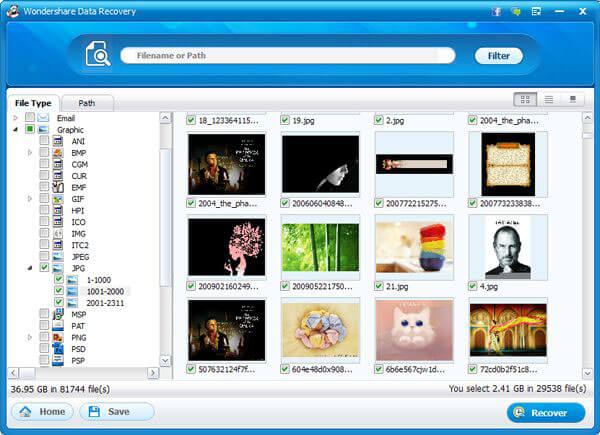
Hoe los je een "Partition failed" probleem op op Mac OS
Deze fout komt voor als men een schijf van Mac OS X in partities wil verdelen.
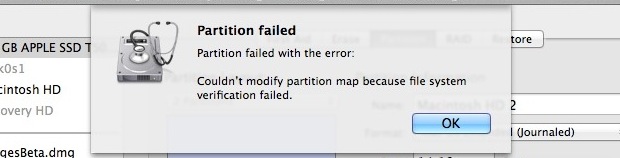
Ondanks dat de reden van het probleem onbekend, is een simpele oplossing voorhanden. Om het “Partition failed” probleem op Mac OS op te lossen, volg deze stappen:
- Reboot de Mac met Single User Mode door Command+S ingedrukt te houden tijdens de boot
- Type na de command prompt: /sbin/fsck –fy
- Als fsck is voltooid, type “exit” of “reboot” voor een reboot
- Boot de Mac op de gebruikelijke manier en controleer de schijf weer en partities met Disk Utility.



