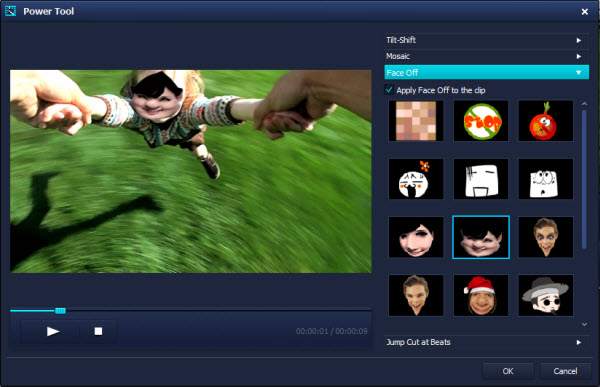Hoe bewerk je WMV bestanden met WMV Editor in Mac/Windows
Vele films zijn bewaard en gedeeld als een WMV formaat sinds het klein en van goede kwaliteit is. WMV bestanden kunnen worden gespeeld op de computer met spelers zoals Windows Media Player, MPlayer of VLC. Als je een WMV bestand wil bewerken zoals het opsplitsen of effecten wil toevoegen heb je een goede WMV bewerker nodig. Lees verder en leer hoe je dit in enkele stappen kunt doen.
Krachtige WMV Bewerken:
- Makkelijk om video bestanden te trimmen, draaien, samenvoegen, etc.
- Personaliseer je WMV video's met tekst, filters en transitie effecten.
- Voeg coole effecten doe zoals Tilt-shift, Mosaic, Jump Cuts, Face-off en meer met 1 klik
- Bewaar de bewerkte video in een ander formaat, brand het op DVD of laad het naar Facebook & YouTube.
Waarom kiezen voor Wondershare WMV Bewerken
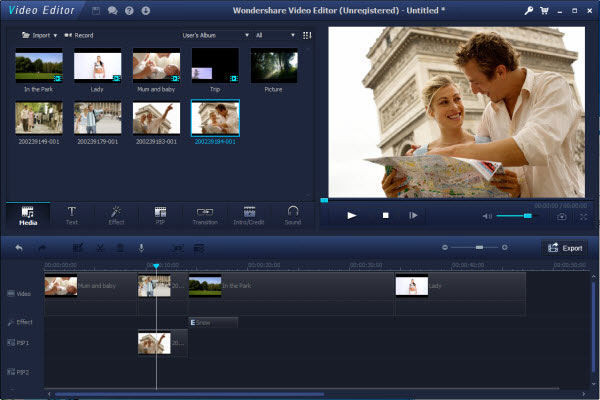
Makkelijk te gebruiken
Deze WMV Bewerken is makkelijk te begrijpen en is zeer makkelijk te gebruiken door mensen met of zonder kennis van dit soort programma's.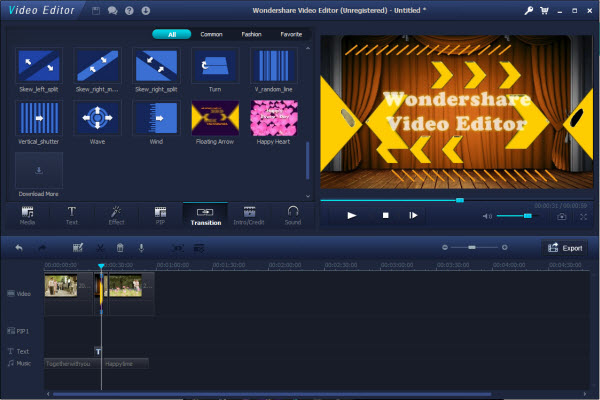
Krachtige bewerking functies
Trim, roteer, krop, knip in welke positie dan ook van je FLV video. Stel helderheid, contrast, snelheid, audio volume, pitch bij om de qualities te verbeteren.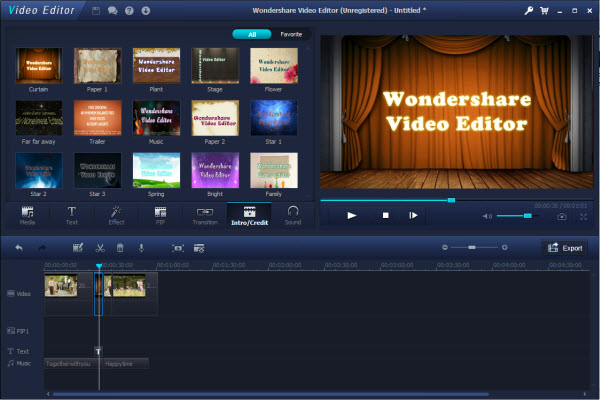
Verschillende video effecten
Maken je WMV video meer professioneel en het heeft een goede overgang. Je kunt zelfs geavanceerde effect toevoegen zoals PIP, Tilt-shift, Jump Cut en meer.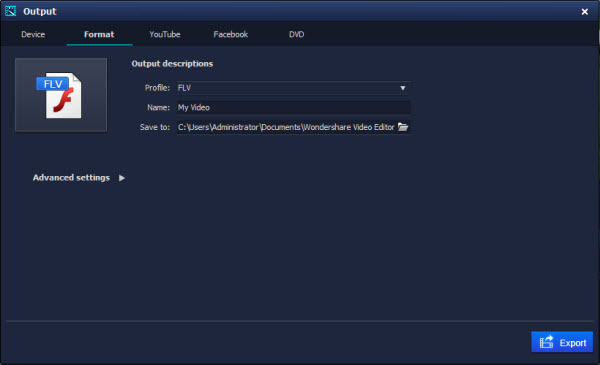
Deel op verschillende manieren
Zoals YouTube of Facebook vanuit het programma. Zorg ervoor dat je de video kunt afspelen op je mobiele toestellen of brand het op DVD.Hoe bewerk je makkelijk een WMV Video:
1. Enkele basis bewerkingen
De basis video tools zoals kroppen, roteren, flip, het contrast/helderheid/saturatie aanpassen, slow motion toepassen, trimmen, splitsen, etc. zijn allemaal mogelijk moet dit programma. Je kunt de WMV video op de tijdslijn plaatsen en erop dubbel klikken op een pop-up van de bewerking functies te zien.
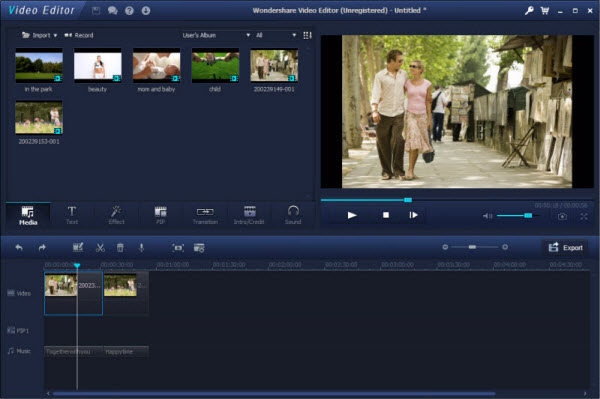
2. Voeg Transities en effecten toe
Om overgangen tussen verschillende scènes toe te passen, klik je op het tabblad "Transition" op hoofdscherm en sleep je favoriete overgangseffect naar de clips. Dubbelklik op de overgang om de duur ervan in te stellen. Je kunt de software de overgangen ook willekeurig laten kiezen.
Meer dan 70 visuele effecten kunnen worden gebruikt. De effecten wordt toegepast op video's en foto's. Voor sommige effecten, kun je dubbelklikken om hen op de parameters te wijzigen.
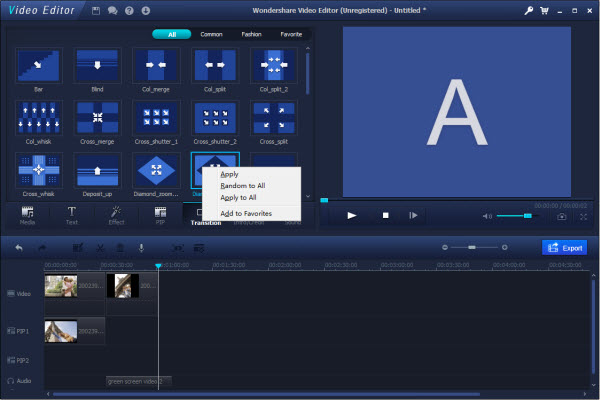
3. Voeg geavanceerde bewerkingen toe
Je kunt ook het elektrische gereedschap ingebed in Video Editor gebruiken om je video een meer professionele look te geven. Voeg bijvoorbeeld jump cuts tussen scènes toe, creëer een close-up van je favoriete scène, zet mozaïek aan om persoonlijke of auteursrechtelijk info te verbergen, vervangt gezichten in je video met kunstige maskers, en nog veel meer. Markeer gewoon je video, klik erop met de rechtermuisknop en kies "Power Tool" om toegang te krijgen tot het paneel.