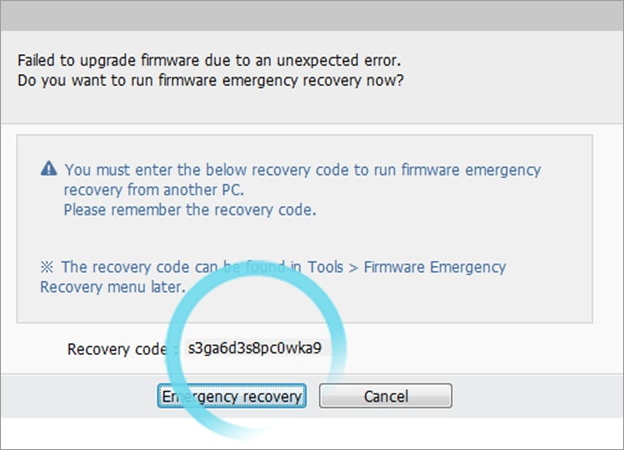Er zijn tal van redenen waarom je je gegevens kunt verliezen op je Samsung-telefoon of tablet, hierdoor is het maken van een back-up uitgegroeid tot een van de noodzakelijkheden. Samsung Kies is bekend als een professionele synchronisatie software en wordt gebruikt voor het beheren van bestanden op verschillende Samsung telefoons en tablets. Een van de hoogtepunten is de back-up en restore functie. Hiermee kun je een back-up van je Samsung telefoon of apparaat opslaan op je pc en vervolgens met behulp van een bepaalde back-up punt van de bestanden naar je apparaat herstellen als en wanneer dat nodig is. Dit artikel geeft antwoord op enkele vragen die je je hierbij kunt stellen wanneer je een back-up of herstelling uitvoert van gegevens van Samsung toestel met Samsung Kies 3.
Opmerking: Dit artikel is meer gerelateerd naar de meest gestelde vragen over Samsung Kies 3 back-up errors.
Q1: Hoe verbind ik mijn toestel met Kies 3?
Je Samsung-apparaat kan worden aangesloten op je computer via de reguliere USB-kabel die bij het toestel werd geleverd toen je dit kocht. Volg de eenvoudige stappen om je apparaat aan te sluiten op Kies 3.
Stap 1. Sluit het ene uiteinde van de datakabel aan op je Samsung-apparaat en het andere uiteinde op de USB-poort van je computer.
Stap 2. Zodra je Samsung-apparaat is aangesloten op je computer, zal deze het laatste automatisch compatibel stuurprogramma installeren.
Opmerking: Als het stuurprogramma niet automatisch is geïnstalleerd, moet je mogelijk een handmatige procedure volgen. Ga naar de website van de fabrikant van je product, in dit geval Samsung Support-site, en dan vindt "Support". Bekijk hier alle downloads en download de betreffende bestuurder.
Stap 3. Open nu de Kies 3-software. Het zal de verbinding met je Samsung-apparaat zelf maken en zal je toestel daarna op het scherm tonen.
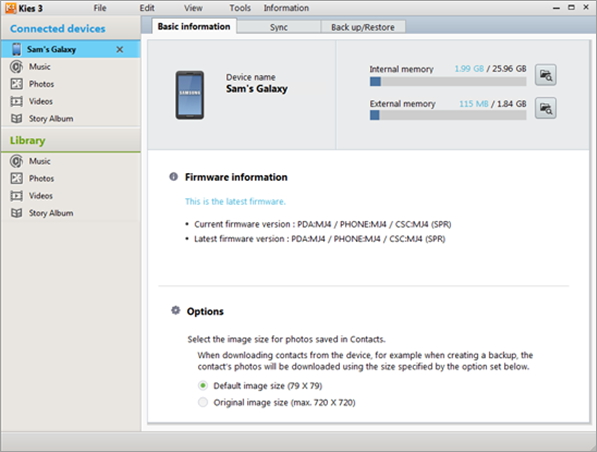
Q2: Waar kan ik een back-up en herstelling van maken van mijn toestel met Kies 3?
Je kunt een back-up maken van je contacten, video's, foto's, berichten, memo's, e-mails informatie, beltonen en andere bestanden. Je kunt de volledige lijst van de gegevens waarvan je een back-up kunt maken, bekijken wanneer je klikt op "Backup/Restore".
Q3: Hoe maak ik een back-up van mijn toestel met Kies 3?
Stap 1. Nadat je je toestel verbindt met je PC, zoek en open je de Kies 3 software.
Stap 2. Open de "Back up/Restore" tab. Het zal je een lijst geven van de gegevens waarvan je een back-up kunt maken.
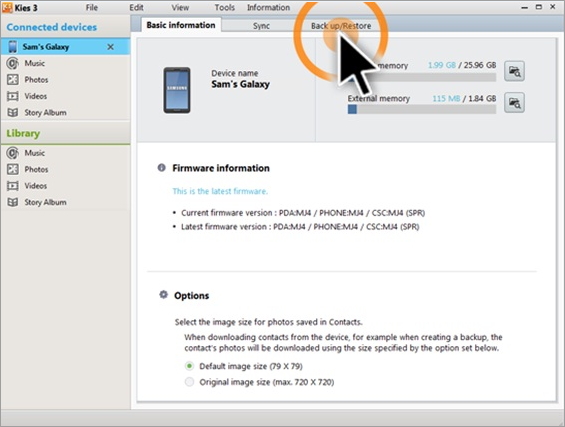
Stap 3. Klik op "Data Backup" indien nodig. Selecteer nu de boxen naast het soort inhoud waarvan je een back-up wil maken. Als je een back-up van alle gegevens wil maken selecteer je "All items" aan de bovenkant.
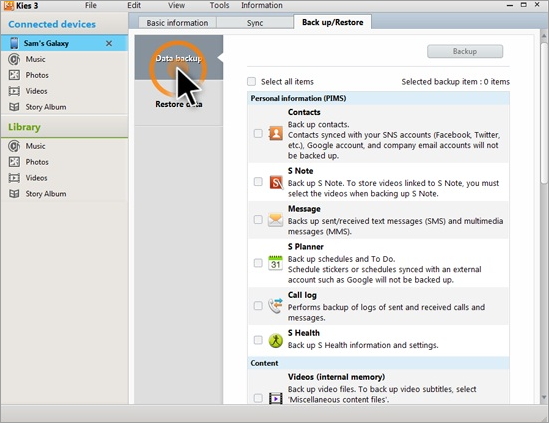
Stap 4. Na de selectie klik je op de "Backup" knop.
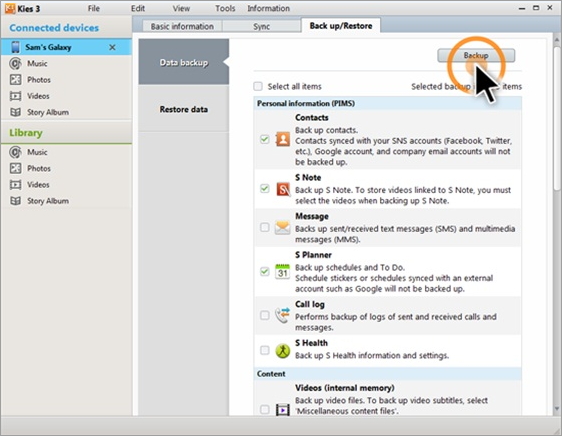
Stap 4. Een pop-up menu verschijnt met datum, tijd, en de inhoud van de back-up. Klik op "Voltooien" om de back-up met Samsung Kies afmaken.
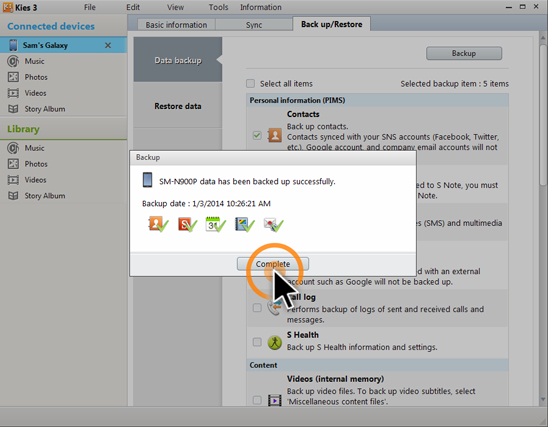
Q4: Hoe herstel ik mijn toestel met Kies 3?
Stap 1. Nadat je je toetel verbind met de PC, vind en open de Kies 3 software.
Stap 2. Open de "Back up/Restore tab".
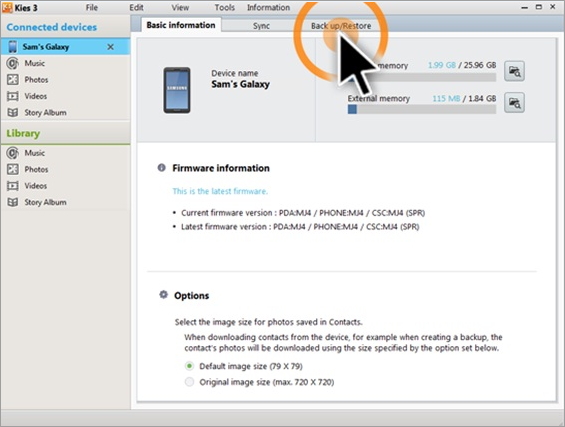
Stap 3. Klik op "Restore Data".
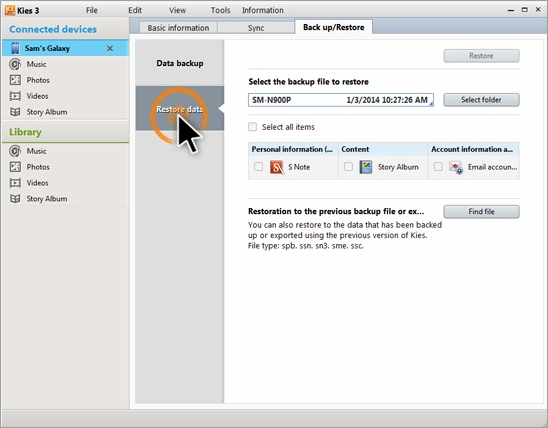
Stap 4. Selecteer een specifiek back-up bestand uit het dropdown menu om je gegevens te herstellen. Als je het bestand niet kan vinden, klik dan op de "zoek" knop. Selecteer het bestand en ga verder.
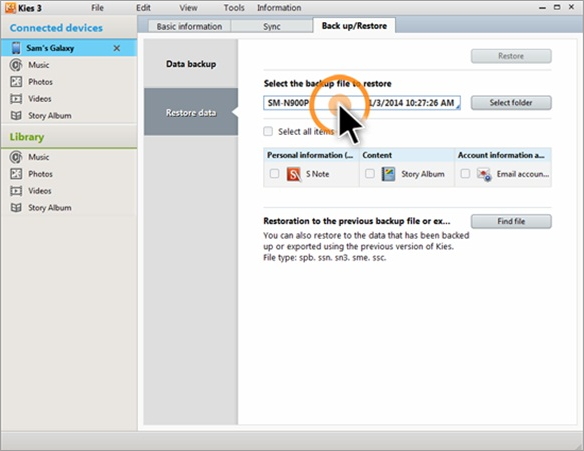
Stap 5. Nadat je het bestand hebt geselecteerd klik je op "Restore".
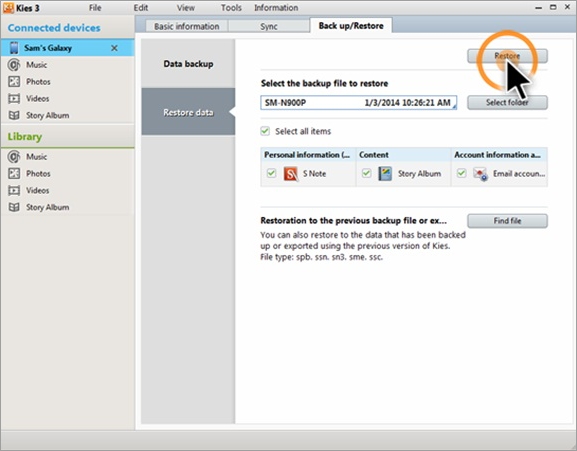
Stap 6. Klik op "Complete" om het proces te voltooien.
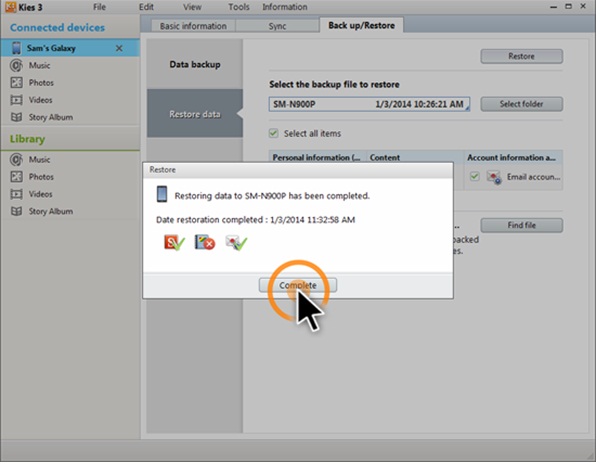
Q5: Wat doe ik als Kies 3 mijn toestel niet vind?
Vergeet niet dat Kies 3 niet alle apparaat modellen ondersteunt. Het ondersteunt de Samsung Galaxy-apparaten met een Android 4.3-versie of later. Het is ook ontworpen voor Mac-gebruikers. Als je ervoor hebt gezorgd dat je apparaat wordt ondersteund door Kies 3 en je het altijd gebruikt met hetzelfde apparaat, dan moet je de volgende eenvoudige controles voor een succesvolle verbinding te doen voordat je naar Kies 3 aansluiting probleemoplosser gaat.
Als de bovenstaande dingen niet werken, is het probleem ofwel de driver of de app zelf.
Update drivers:
Om de drivers te updaten, kun je de troubleshooting functie gebruiken die je kunt vinden in het Kies 3 scherm.
Stap 1. Klik op Kies 3 om het te openen.
Stap 2. Ga naar Tools en selecteer "Reinstall".
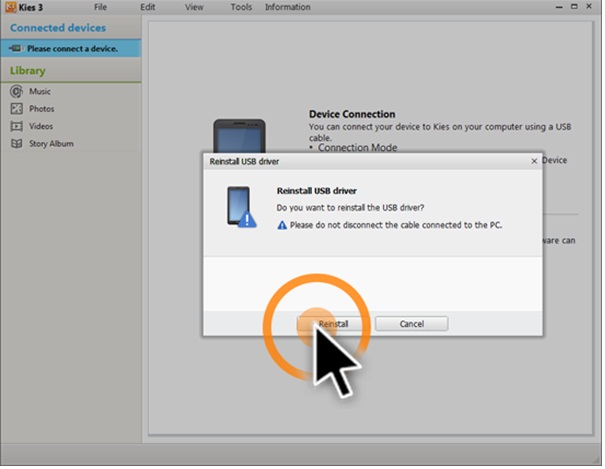
Stap 3. Voor de troubleshooter start, start het herinstallering proces, Het kan je een waarschuwing bericht geven. Klik "Yes" voor deze berichten.
Stap 4. Eens het programma herinstalleerd is, verwijder je het toestel en verbind je het vervolgens opnieuw.
Herinstalleer Kies 3 (Windows):
Zelfs als na het updaten van de drivers, het probleem nog niet is opgelost, moet je de applicatie best herinstalleren via het internet.
Verwijder Kies 3:
Stap 1. Verwijder eerst de USB kabel van je toestel.
Stap 2. Open je web browser en open Samsung Kies officiale website.
Stap 3. Klik op de download optie in de home pagina.
Stap 4. Hier heb je de mogelijkheid om Kies 3 en Kies 2.6 te downloaden. Kies voor Kies 3.
Stap 5. Selecteer de optie "Run" eens de download voltooid is.
Stap 6. Wanneer je de vraag krijgt over wat je vervolgens wil doen met Kies 3, kies je voor "Remove".
Stap 7. Selecteer de optie "Yes" in de checkbox dat je nu krijgt. (Naast de optie "Delete Temporary Save")
Stap 8. Als je de bovenstaande stappen hebt uitgevoerd, is de applicatie verwijderd.
Q 6: Hoe draag ik back-up gegevens over van een toestel naar een ander toestel dat Kies 3 gebruikt?
Je kunt de gegevens overdragen van het ene toestel naar het andere met gebruik van Kies 3. Om dit te doen, volg je de onderstaande stappen:
Stap 1. Het toestel moet verbonden zijn met je computer.
Stap 2. Open de applicatie Kies 3.
Stap 3. Ga naar "Tools".
Stap 4. Klik "Transfer data from a non-Samsung device".
Stap 5. Kies Samsung.
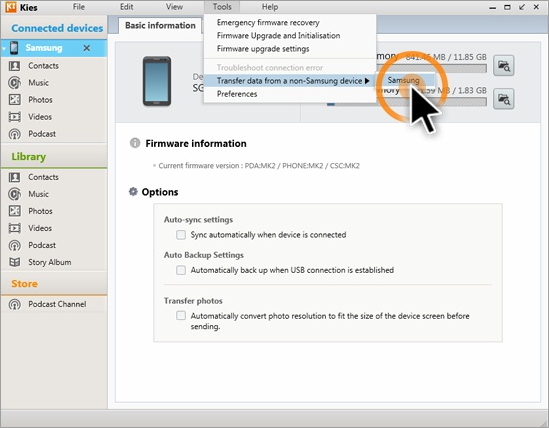
Stap 6. Kies uit een van de volgende non Samsung toestellen: Apple®, Nokia®, LG®, and Blackberry®.
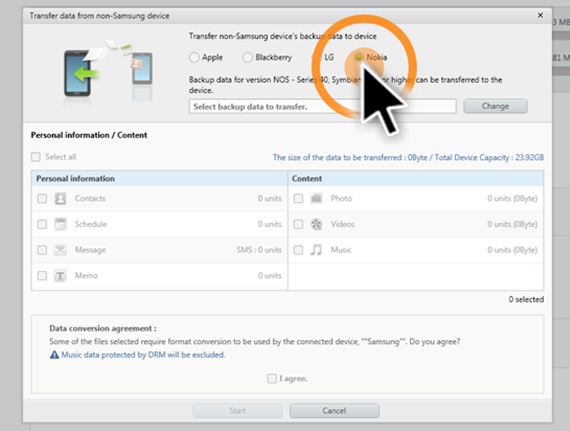
Stap 7. Selecteer het back-up bestand dat je wil overdragen naar dit toestel. Kies het bestand en klik op "Open".
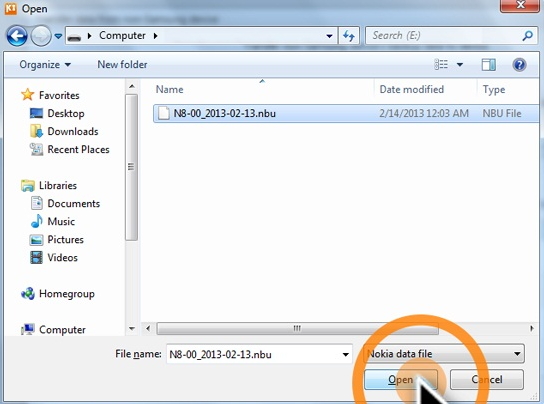
Stap 8. De inhoud zal worden getoond in het scherm. Selecteer de inhoud waarvan je een back-up wil maken, check "I agree" en klik "Start".
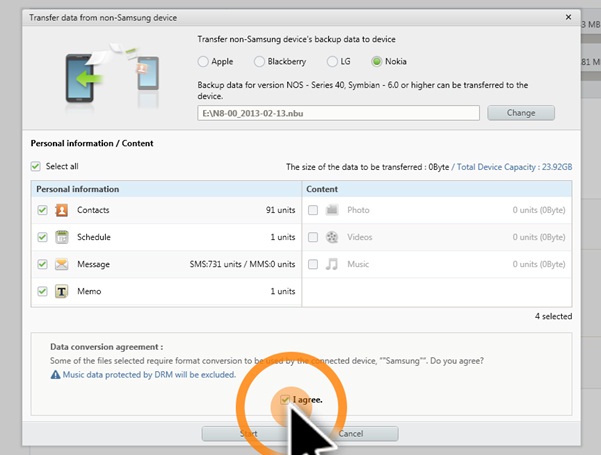
Stap 9. Eens het proces is voltooid klik op "Complete".
Q 7: Hoe voer ik een Nood Firmware herstelling uit voor mijn toestel met Kies 3?
Als je je firmware wil upgraden of je toestel deze niet wou uitvoeren, is er geen reden tot paniek. Je kunt je gegevens makkelijk terugvinden door de volgende stappen te volgen:
Stap 1. Open "Tools" en ga naar "Emergency firmware recovery"
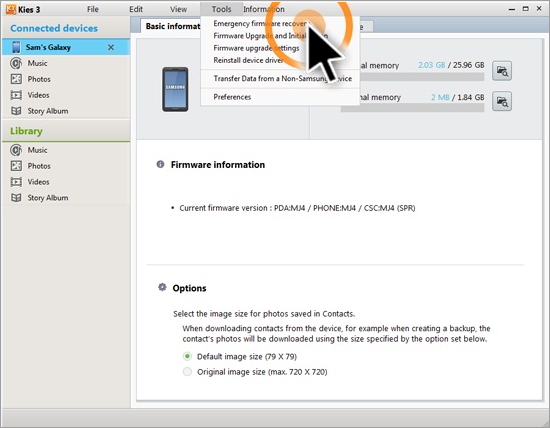
Stap 2. Als je toestel hersteld moet worden, kun je zijn naar in de lijst zien. Selecteer het toestel en klik op "emergency recovery".
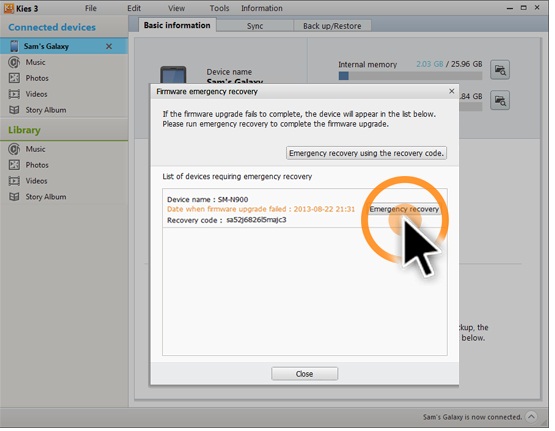
Stap 3. Schrijf de code onder je toestel op. Je hebt deze nodig indien je het toestel hersteld van een andere computer.
Stap 4. Zet het toestel in herstelling modus en klik "Start upgrade".
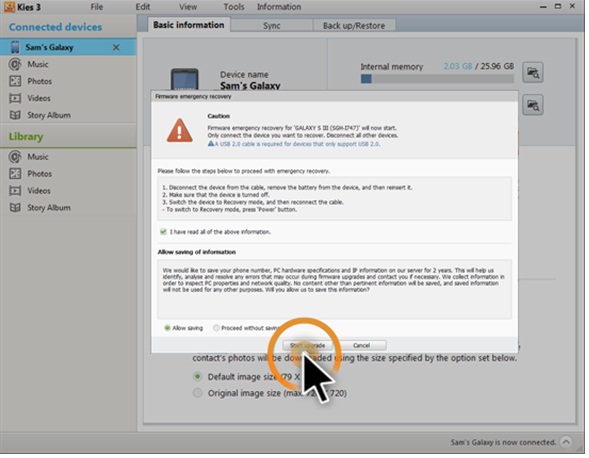
Q8: Hoe doe ik een nood Firmware herstelling van mijn toestel met Kies 3 via een andere computer?
Als je nood Firmware herstelling faalde uit vraag # 7, kun je een andere computer gebruiken. Om dit te doen:
Stap 1. Klik "Tools".
Stap 2. Kies "Emergency firmware recovery" en daarna "Emergency recovery using the recovery code".
Stap 3. Na je toestel in de herstelling modus te zetten, klik op "Start upgrade".