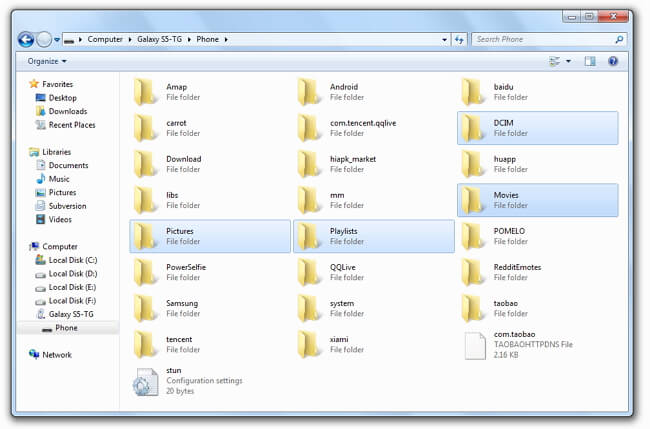3 manieren om een Back-up te maken van je Samsung Galaxy S5
Heb jij een Samsung Galaxy S5? DE kans bestaat dat jij een back-up wil make nom te voorkomen dat je gegevens verloren zullen gaan. Wat je reden ook maar mag zijn om een back-up te maken van je Samsung Galaxy S5, het is belangrijk dat je een back-up maakt. Dit artikel toont je 3 manieren om een back-up te maken van je contacten, apps, muziek, video’s, foto’s en meer van je Samsung Galaxy S5.
Methode 1. Back-up Samsung Galaxy S5 met de ingebouwde Backup App
You must have found that there is built-in Backup app on your Samsung Galaxy S5. By using it, you can backup apps, contacts, SMS, MMS, calendar, call logs and pictures from your Samsung Galaxy S5 to its SD card.
Stap 1. Op je Samsung Galaxy S5, klik Backup app.
Stap 2. In de back-up sectie, klik Data. In thet volgende scherm kies je de gegevens waarvan je een back-up wil maken. Je kunt een back-up maken van je contacten, SMS, MMS, kalenders, foto’s en gespreksgeschiedenis. Klik daarna op Back up. Voeg een naam in voor het back-up bestand in het pop-up venster. Anders zal het back-up bestand genaamd worden naar de huidige tijd en datum. Klik nu op OK. Het back-up bestand zal worden bewaard op je SD kaart. Het bewaar path is Phone\ct_backup\backup_all.
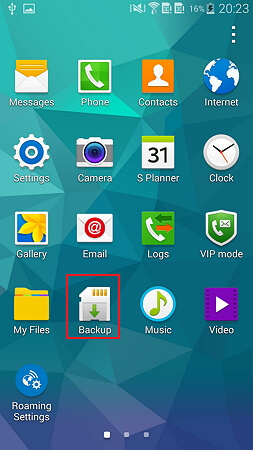
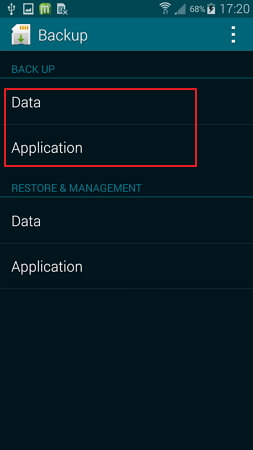
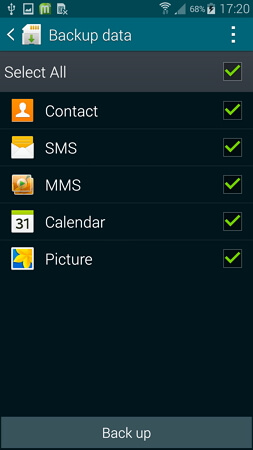
Stap 3. Ga terug naar het back-up hoofdscherm, klik Application in de back-up sectie. Kies apps waarvan je een back-up wil maken en klik Back up.
Methode 2. Back-up Samsung Galaxy S5 naar de computer met een professionele Back-up Software
There are lots of Samsung Galaxy S5 backup software, among which Wondershare MobileGo stands out for its simpleness and great usefulness. This software gives you the power to backup app, app data, contacts, SMS, call logs, calendars, music, video, photos from your Samsung Galaxy S5 to computer easily and smoothly. Just read the following tutorial below to get understand how the software works.
For Mac users, you can try Wondershare MobileTrans for Mac, which lets you backup apps, contacts, messages, video, photos, calendars, music and call logs from Samsung Galaxy S5 to Mac with a single click.
1 Verbind je Samsung Galaxy S5 met de computer en Run MobileGo
Eerst en vooral, download en installeer MobileGo op je Windows computer. Verbind je Samsung Galaxy S5 met de computer via WiFi of door gebruik van de USB kabel. Nadat je Gsm succesvol gedetecteerd is, zal jeSamsung Galaxy S5 worden getoond in het hoofdscherm.
Indien dit de eerste keer is dat je MobileGo gebruikt en je een WiFi verbinding maakt, moet je het MobileGo APK bestand manueel downlaoden op je Samsung Galaxy S. Anders kan je je USB kabel gebruiken om het APK bestand manueel te downloaden op je desktop.
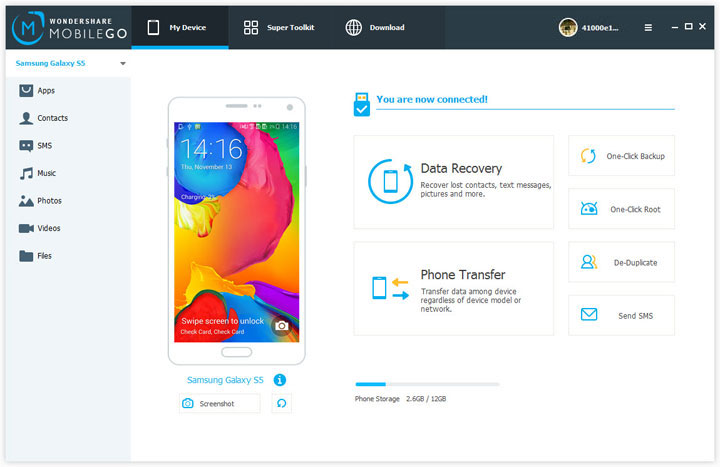
2 Doe een Samsung Galaxy S5 Back-up naar je PC
In het hoofdscherm, klik One-Click Backup. Het back-up scherm zal te voorschijn komen en zal je alle inhoud waarvan je een back-up kunt maken tonen. Kies waarvan je een back-up wil maken en klik op Browse. Daarna klik je op Back Up om de back-up te starten. Dit kan enkele minuten duren. Tijdens het back-up process kun je je Samsung Galaxy S5 niet verwijderen van je computer.
Telkens wanneer je je Samsung Galaxy S5 wil herstellen, kan je naar Toolkit > Restore gaan om je gegevens terug te vinden.
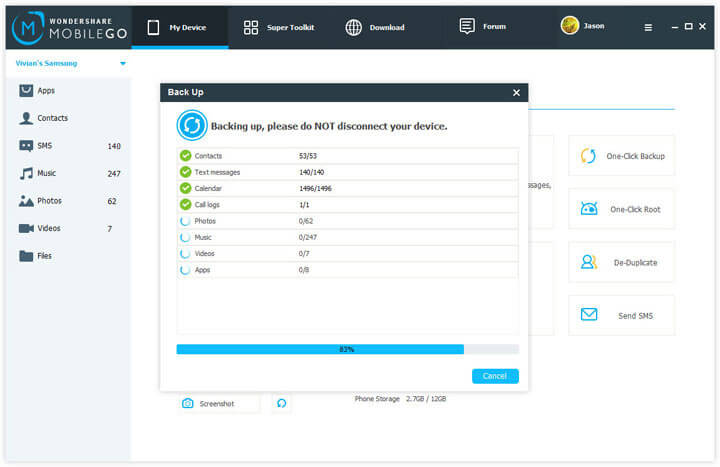
Methode 3. Verbind je Samsung S5 als een USB om een Samsung S5 Back-up uit te voeren.
Zoals je kunt zien worden muziek, video, foto’s en documeten bewaard op de SD kaart van je Samsung Galaxy S5. Dankzij de open natuur van Samsung kun je makkelijk aan deze gegevens. Om een back-up te maken van deze gegevens heb je geen software nodig maar een USB-kabel. Lees de volgende gids en leer hoe je een Samsun g S5 back-up kunt maken naar je PC.
Opmerking: Sinds Mac geen Samsung S5 kan detecteren, moet je een kleine freeware installeren – Android File Transfer. Volg daarna de onderstaande stappen.
Stap 1. Neem je USB kabel en verbind je Samsung S5 met je computer. Je computer zal je Samsung S5 detecteren en zal het tonen alsof het een USK stick is.
Stap 2. Ga naar Computer en vind de flash drive. Open het en de inhoud van de SD kaart zal worden getoond.
Stap 3. Als standaard worden muziek, video’s en foto’s bewaard in Music, Playlists, Movies, Pictures folders, corresponding folders, alsook de mappen die jijzelf aanmaakte. Documenten zijn waar jij ze bewaarde. Ga naar deze mappen en kopieër de bestanden waarvan jij een back-up wil maken naar je computer.