De ultieme gids voor het vervangen van je harde schijf
Dingen die je moet doen voordat je je harde schijf vervangt
Een harde schijf is bestemd voor het opslaan van computergegevens dus bevat het alle data die nodig zijn voor het functioneren van je computer en ook alle gegevens die je er op hebt opgeslagen als muziek, foto's en video's. Voor het vervangen van een harde schijf moet van al deze gegevens een back-up gemaakt worden en/of als je deze al hebt aangemaakt, moeten de back-ups op een andere fysieke locatie worden opgeslagen dan de harde schijf waar ze op staan. Als je echter problemen hebt met een defecte harde schijf en je moet je gegevens herstellen, kun je gebruik maken van tools als Wondershare Data Recovery, Recuva en PC inspector etc. Als je er zeker van bent dat al je gegevens zijn hersteld, kun je doorgaan met het vervangen van de harde schijf.
Kiezen van een nieuwe harde schijf
Data en Voeding Verbinding Types
De nieuwe harde schijf die je van plan bent te kopen moet dezelfde data en voeding verbindingen hebben als de oude, zodat het kan worden aangesloten op uw computer of laptop. Het kopen van een schijf met andere aansluitingen zal alleen maar leiden tot problemen en het kan zijn dat deze later ook weer vervangen moet worden.
Capaciteit, Snelheid en Betrouwbaarheid
Drie van de meest fundamentele karakteristieken die in gedachten moeten worden gehouden bij het kopen van een nieuwe harde schijf zijn capaciteit, snelheid en betrouwbaarheid. Er is een breed scala aan opties om uit te kiezen, maar je moet er een kopen die het best op je behoeften aansluit. Als bijvoorbeeld de capaciteit niet zo’n groot probleem is, maar snelheid en betrouwbaarheid zijn wat je zoekt,, koop dan een harde schijf die zal voldoen aan je behoefte aan snelle gegevensoverdracht.
Handleiding om een harde schijf te vervangen op PC
- Koppel de monitor en alle andere randapparatuur los van de CPU en haal stekkers uit het stopcontact. Maak de computer open door de schroeven los te draaien of de vergrendeling in te drukken als hij niet geschroefd is.
- Zoek nu de harde schijf en haal alle verbindingen voorzichtig los.
- Maak de schroeven los waarmee de harde schijf is bevestigd. Houd hem stevig in je hand om te voorkomen dat hij valt als hij niet vastgeschroefd is.
- Haal de oude harde schijf uit zijn behuizing en schuif daarna je nieuwe harde schijf er in. Zet hem goed vast met de schroeven en verbind alle connectoren weer met hun respectieve aansluitingen. Sluit de computerkast weer met schroeven of de vergrendeling.


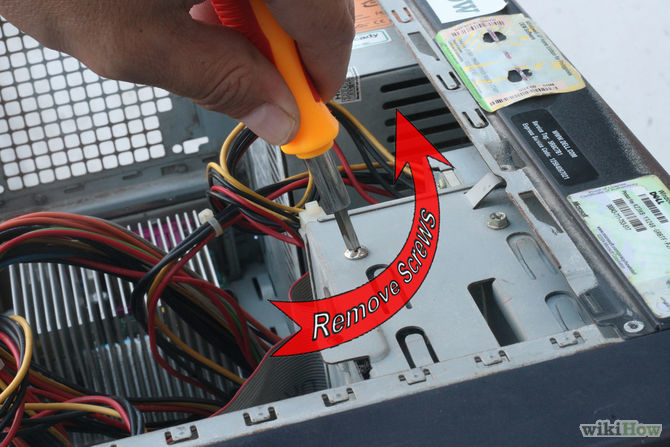

Handleiding om een harde schijf te vervangen van een Laptop (Windows)
- Schakel de laptop uit en verwijder de batterij. Schroef de schroeven los waarmee de harde schijf is vastgezet in zijn bescherming. Je vindt de harde schijf door het icoon te zoeken dat de bergplaats markeert.
- Als de harde schijf is verbonden met een schuif, maar de schroeven dan los en schuif de harde schuif er uit. Als de harde schijf is bevestigd aan de laptop zelf, maak dan deze schroeven los en haal hem er uit. Maak ook alle connectoren voorzichtig los en zorg er voor dat je geen van de aansluitingen beschadigd.
- Zet nu de nieuwe harde schijf er in. Schuif de nieuwe er in als je de oude e rook uitgeschoven hebt en zet hem vast met de schroeven. Was de oude bevestigd aan de laptop kast zet hem dan daaraan weer vast. Zorg er in ieder geval voor dat hij goed verankerd zit in de daarvoor bestemde plaats en dat de connectoren goed zijn aangesloten.
- Plaats de harde schijf compartimentbescherming weer terug en zet het vast met schroeven.




Handeleiding voor het vervangen van een harde schijf op Mac (MacBook en iMac)
Vervangen van harde schijf op Mac
- Leg je Mac ondersteboven en verwijder all schroeven waarmee de achterkant is vastgeschroefd. Verwijder de achterkant en bekijk de binnenkant goed van de computer goed.
- Zoek de harde schijf. Op de foto hierboven zit hij linksonder in de hoek en is bevestigd met vier schroeven. Maak de schroeven los waarmee de harde schijf is vastgezet. Maak de connectoren los en verwijder de steuntjes aan de zijkant van de harde schijf.
- Neem nu de nieuwe harde schijf en verbind de connectoren en zet de schijf vast. Zorg er voor dat alles goed vast zit. Plaats de achterkant weer terug en schroef hem vast.



Vervangen van een harde schijf op iMac
iMacs zijn moeilijk te openen omdat ze compact en teer zijn. Als je echter besluit de harde schijf zelf te vervangen, volg dan deze instructies:
- Zoek en verwijder het RAM slot.
- Verwijder voorzichtig het glas.
- Verwijder het frame door alle schroeven aan de voorkant van de iMac los te maken.
- Haal het scherm los door het eerst los te schroeven en dan alle connectoren los te maken tussen het scherm en de machine.
- Zoek de harde schijf en verwijder de SATA en voeding connectoren. Na het loskoppelen van de andere aansluitingen haal de harde schijf er uit door de zwarte handel op de schijf van je af te drukken. Zet nu de nieuwe harde schijf op zijn plaats, zet het vast en verbind alle connectoren weer en schroef allles vast.
- Plaats het scherm, frame, glas en het RAM slot weer voorzichtig terug en je bent klaar.

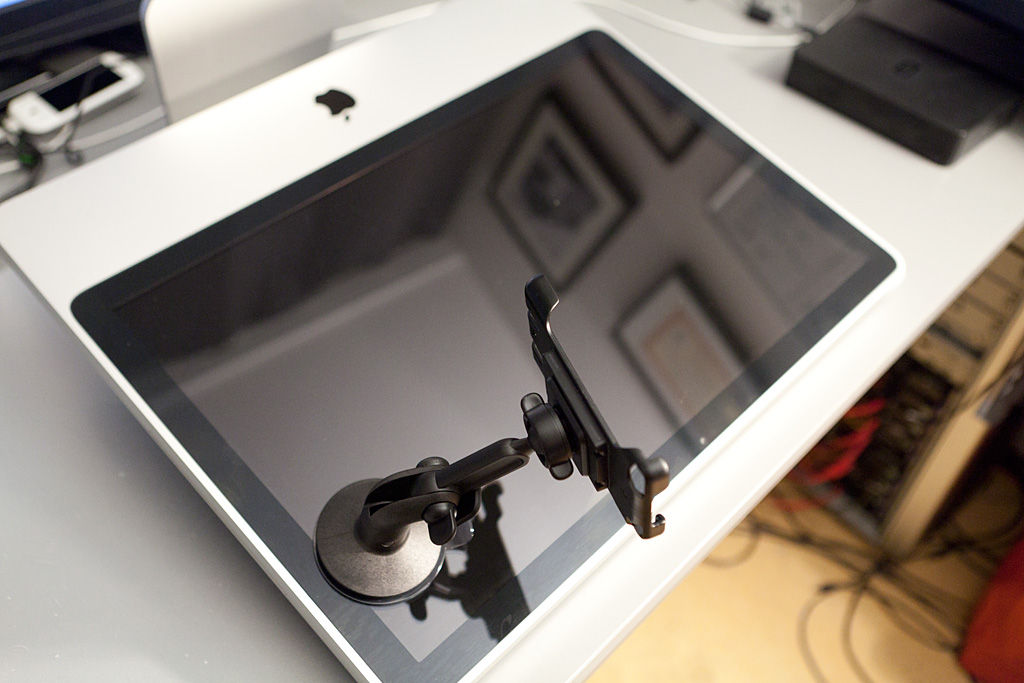



Wat je moet doen na het vervangen van je harde schijf
Het testen van een nieuwe harde schijf is altijd een goede manier om te weten of de harde schijf in orde is. Mocht dit niet het geval zijn dan kun hem terugbrengen naar de verkoper om hem te laten vervangen, zodat je later geen problemen krijgt. Om een harde schijf te testen, is de eenvoudigste manier een aantal data er op te kopiëren en daarna deze gegevens weer naar een andere locatie over te brengen. Zorg veel een groot aantal gegevens, zodat de harde schijf goed kan worden getest. Controleer de temperatuur van de harde schijf door het aanraken van de achterzijde van de computer of laptop als hij een uur draait. Controleren ook op geluiden of klikken. Als er niet in orde is, meld het probleem dan direct aan de leverancier.

