Read-only flash drive
Wat is schrijf bescherming?
Dit is een veiligheidsmechanisme dat de gegevens op je schijf veilig houdt. Het stopt iedereen van extra gegevens toe te voegen aan de delen die beschermd zijn. “Schrijven” op een schijf is het proces dat gegevens bewaard op een bewaard deel. Technisch gezien, wanneer je de schijf bescherming toepast, kan niets meer worden veranderd aan het document. Daardoor kan men het niet wissen, bewerken, verplaatsen of er een andere actie mee uitvoeren. In sommige gevallen, is de enige mogelijkheid om het bestand te lezen.
Waarom bescherm je gegevens?
Een van de fundamentele aspecten van gegevens is het feit dat deze makkelijk aangepast kunnen worden. Dit maakt hen kwetsbaar aan manipulatie. Bepaalde gegevens zijn zeer waardevol, en moeten beschermd worden van dergelijke kleine aanpassingen.
De meest voor de hand liggende oplossing is om deze bestanden ontoegankelijk te maken.
Ten tweede, voor mensen die vaak cybercafe’s bezoeken of meerdere computers gebruiken om gegevens te bewaren, is er een mogelijkheid om hun externe geheugen te beschermen. De reden waarom je dit wil doen, is omdat je zo je toestel beschermd van vervelende virussen die zichzelf makkelijk verspreiden via USB’s. Schrijf bescherming voorkomt dit.
Maar het heeft ook een negatief aspect. Sommige gegevens zijn dynamisch en veranderen over tijd; maar door deze applicatie toe te passen kunnen deze gegevens niet meer gemodificeerd worden.
Hoe pas je schijf bescherming toe op je Flash Drive
De makkelijkste manier om schrijf bescherming toe te passen op je flash disk is door een USB te kopen die een special schakelaar heeft voor deze bepaalde reden.

Maar niet alle flash drives zijn hetzelfde ontworpen. Soms is het dus nodig extra dingen te doen om hetzelfde doel te bereiken. Hier lees je dus hoe je je externe opslagruimte kunt beschermen…
Stap1. Merk op in welke drive je USB flash disk te voorschijn komt wanneer je het verbindt met je computer, bv. E, H, J, K, etc.
Stap2. Open eerst Windows explorer. Met Windows kan je dit makkelijk doen door op de Key+ E knoppen te drukken.
Stap3. Eens explorer opent, rechterklik op de drive van stap 1.
Stap4. Je zal nu een dropdown menu krijgen waar je je drive moet selecteren. Aan de onderkant zal je nu “Eigenschappen” zien. Klik hierop.
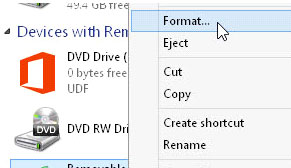
Stap5. Kies "Veiligheid", en onder "gebruiker" of "Groep", kies "Iedereen" en dan "Bewerk", zoals getoond in de onderstaande afbeelding.
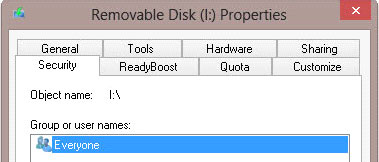
Stap6. Je zal nu ook een tap "toestemmingen" opmerken. Hier kun je de labels en toegankelijkheid aanpassen. Klik op het label “Toegang voor iedereen”. Hier stel je de bescherming in door “Weigeren” te selecteren.
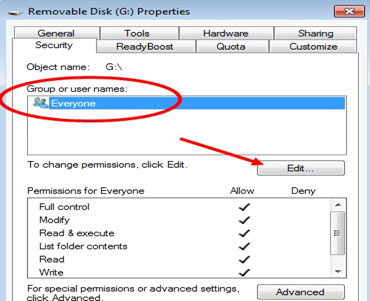
Stap7. Klik "Pas toe" of "OK" en je bent klaar.
Merk wel op dat nadat je dit hebt ingesteld niemand, inclusief jezelf, de bestanden niet meer kan aanpassen.
Hoe verwijder je de schrijf bescherming van een USB Flash drive
Stap1. Verbindt de beschermde USB met de computer.
Stap2. Klik Windows+E en rechterklik op de drive letter van de desbetreffende schijf.
Stap3. Rechterklik op de schijf en kies “Eigenschappen gevolgd door “Veiligheid”.
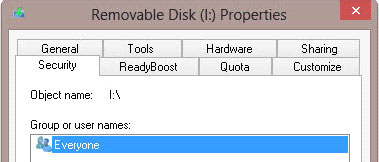
Stap4. Selecteer "Iedereen" onder "Groep" namen
Stap5. Selecteer "Bewerk" en ga naar "Toestemmingen"
Stap6. Selecteer de box "Sta toe"
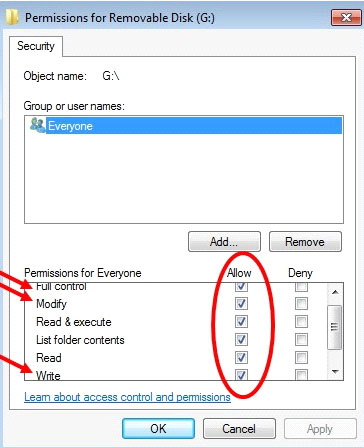
Stap7. Klik "Pas toe" en Exit. De bescherming is nu van je schijf verwijderd.
Hoe formatteer je een read - only flash drive met bescherming
Met dit proces verwijder je alle gegevens van je USB. Hieronder lees je de belangrijke stappen om de gegevens van een beschermde USB te verwijderen.
Stap1. Open de registry editor. Dit kun je doen door te klikken op de "Windows" toets en typ daarna op "regedit." Een app "regedit.exe" genaamd zal administrator toegang vragen om het te runnen, klik "OK."
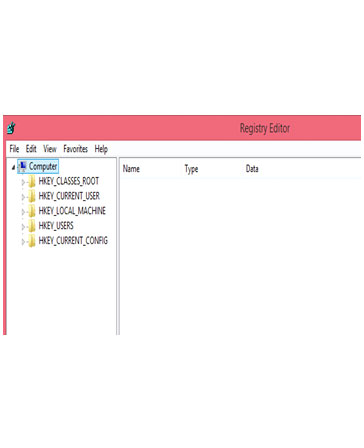
Stap2. Vindt de directory gelabelled "Computer\HKEY_LOCAL_MACHINE\SYSTEM\"
Stap3. Eens je het gevonden hebt, selecteer "CurrentControlSet\Control\StorageDevicePolicies"
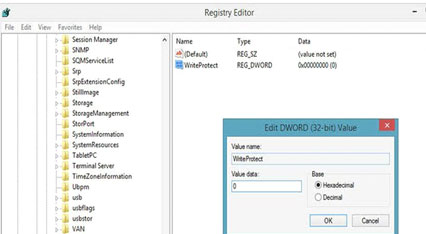
Stap4. De "Write Protect" Waarde zal nu getoond worden. Rechterklik op deze optie (met label 1).
Stap5. Verander de waarde van 1 naar 0, en klik OK.
Stap6. Pas de veranderingen toe en herstart je computer. Verwijder de USB uit de USB-poort terwijl je dit doet.
Stap7. Wanneer de computer terug aan staat, verbind je de USB opnieuw met de computer, en rechterklik je op de driver letter.
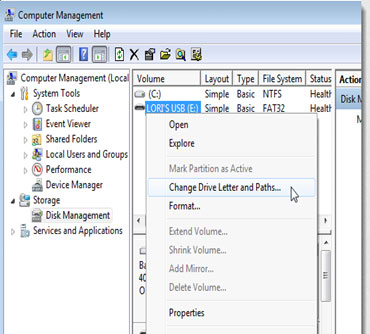
Stap8. Selecteer "Formatteer".
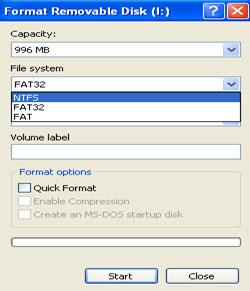
Stap9. Kies "Default allocatie grootte" gevolgd door "Start" en klik "Ja” wanneer je een waarschuwing krijgt (Deze zegt dat alle gegevens verwijderd zullen worden).
Stap10. Klik “OK” wanneer dit gebeurd is.
Je hebt nu de USB flash drive succesvol geformatteerd. Je kunt nu nieuwe bestanden op deze schijf bewaren. Een goedde manier om je bestanden veilig te houden is door hun eigenschappen te verbergen, sinds sommige gebruikers deze zelfs kunnen aanpassen. De logica hier achter is dat mensen niet achter iets gaan zoeken dat verborgen is.
Al is deze methode natuurlijk niet gegarandeerd, sinds het de gegevens enkel bescherm van mensen, niet van malware en virussen.

