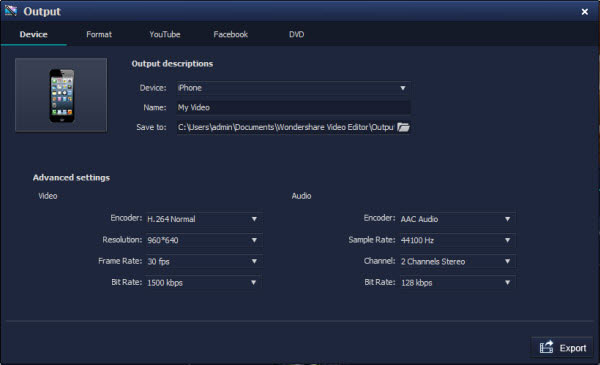Audio Verwijderaar: Verwijder Audio van MP4, MKV, AVI, MOV, WMV Video
Misschien wilt u audio track verwijderen van een video clip om zodoende alleen de video als output stream over te houden. Dit is niet zo gemakkelijk als u denkt want er zijn maar een paar applicaties beschikbaar die dit kunnen doen. Sommige er van doen niet meer dan het geluid dempen zonder de originele audio track echt te verwijderen. In dit artikel echter, zult u leren hoe u werkelijk het werk kunt uitvoeren met behulp van een professioneel video bewerkingsprogramma: Wondershare Filmora (originally Wondershare Video Editor). Met deze ingenieuze tool, kunt u met een klik van de muis heel eenvoudig audio van video afhalen. Daarna kunt u het verwijderen of bewaren voor toekomstig gebruik. Het artikel geeft u uitgebreide informatie en een stap voor stap uitleg over het verwijderen van audio van video bestanden.
Audio verwijderen: Wondershare Filmora (originally Wondershare Video Editor)
- Verwijdert audio van allerlei soorten video formaten inclusief AVI, WMV, WTV, MOV, MKV, FLV, etc;
- Verwijdert de audio compleet van video om alleen de video stream te behouden, of dempt de audio van een bron video;
- Aanvullende functies als toevoegen van effecten/ondertiteling/watermerk aan video; trimmen/snijden/roteren van video bestanden en meer;
- Slaat uw video in verschillende formaten op, brand naar DVD of upload naar YouTube en Facebook;
- Ondersteunde OS: Windows (inclusief Windows 8) & Mac OS X (hoger dan 10.6).
1. Importeer uw videos
Klik op "Import" om uw bestandsmappen op harde schijf te doorzoeken en kies de videos waarvan u audio wilt verwijderen. Om meerdere bestanden te selekteren, houdt u de "Ctrl" toets ingedrukt als u andere bestanden kiest. Alle geladen bestanden verschijnen als miniatuurscherm in de bestandenbak. Dubbelklik er op om ze te belijken in het rechter scherm.
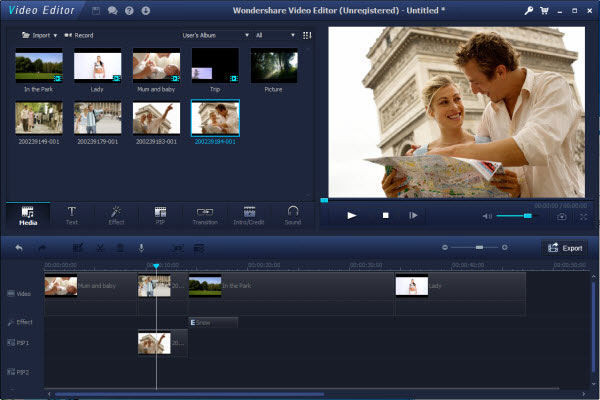
2. Verwijder audio van video
Sleep video van de bestandsbak naar de Video Timeline. Klik met de rechter muisknop en selekteer "Audio Detach". Onmiddellijk daarna ziet u een apart audio bestand verschijnen in de Music Timeline. Dit is de audio track van uw originele video. Klik nu op "Delete" en de audio wordt verwijderd.
Tips: De bestanden op de Video Timeline worden naadloos ingevoegd volgens standaarinstelling. Als u meerdere bestanden heeft waarvan u audio verwijdert, en u wilt ze naar afzonderlijke bestanden opslaan, moet u op het program ikoon linksboven klikken om de verschillende project bestanden eerst op te slaan. Daarna kunt het project bestand opnieuw laden en de output bestanden een voor een exporteren.
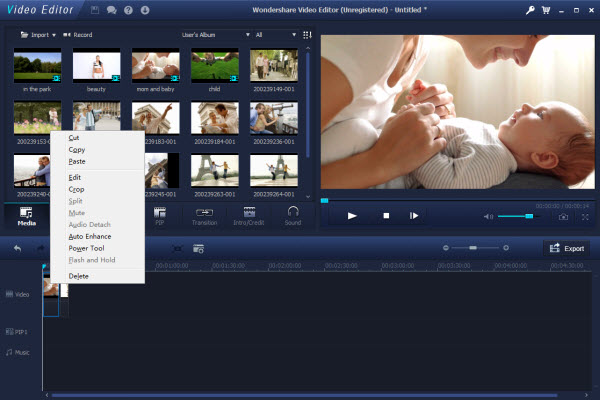
3. Sla de video op
Dubbelklik op het bestand in de Video Timeline om te controleren of het degene is die u zoekt. Indien nodig kunt u muziek bestanden toevoegen die bij de video passen. Of klik direct op "Create" om allen de video track te exporteren. In het pop-up formaat scherm kunt u het gewenste formaat kiezen om het op te slaan op uw computer.