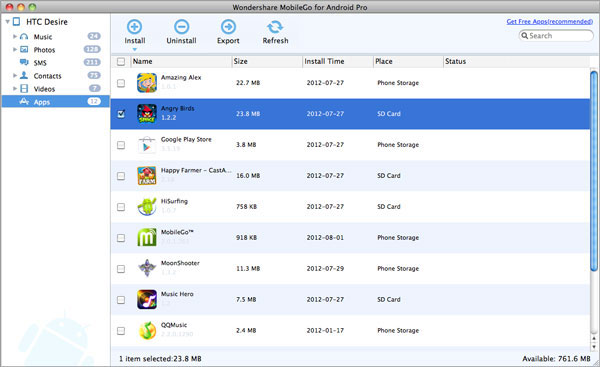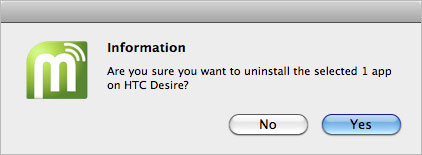Hoe maak je een back-up/herstel je je Gsm's gegevens
Verbind je Android toestel eerst met de USB kabel.
Verbind je toestel, open het programma en je zal het onderstaande interface zien. De opties om een back-up te maken en een herstelling uit te voeren staan beide op het home scherm. Klik op de optie die je wil gebruiken om een back-up of herstelling van je GSM gegevens te maken.
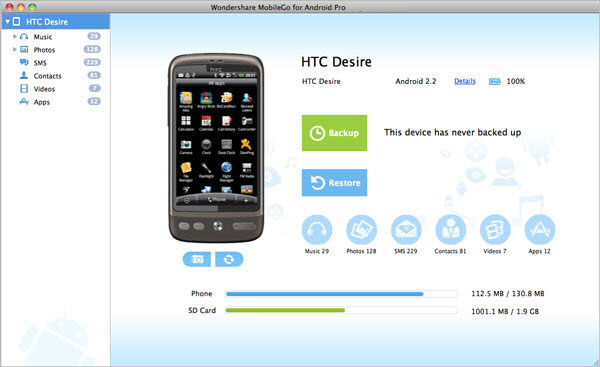
Back-up gegevens
Klik de groene "BackUp" knop en het volgende Back-up scherm zal verschijnen. Selecteer de inhoud die je wil kopiëren zoals contacten, Sms'en, apps., etc. en kies een map waarin je dit wil opslaan door op "Browse" te klikken. Wanneer alles in orde is, klik "Back-up" om het proces te starten. En je bent klaar.
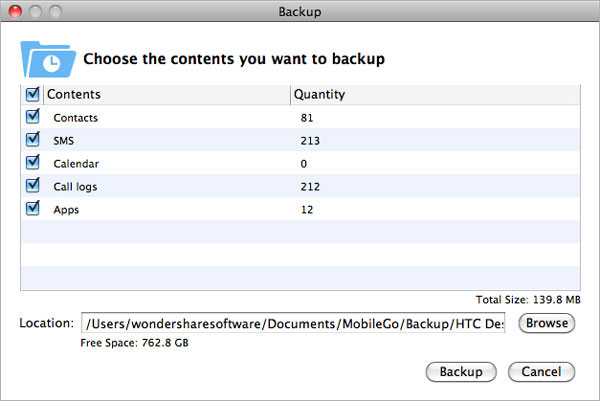
Herstel gegevens
Klik op de bauwe "restore" knop om het herstel scherm te openen waar je mappen en bestanden kan selecteren die je op je toestel wil herstellen. Klik daarna op "restore" om het proces af te ronden. ( nadet je op "restore" klikt, zal er een box met 3 opties verschijnen. Wij raden je aan de back-up te selecteren om zo ook een back-up van je gegevens te maken, tenzij je dit natuurlijk al gedaan hebt).
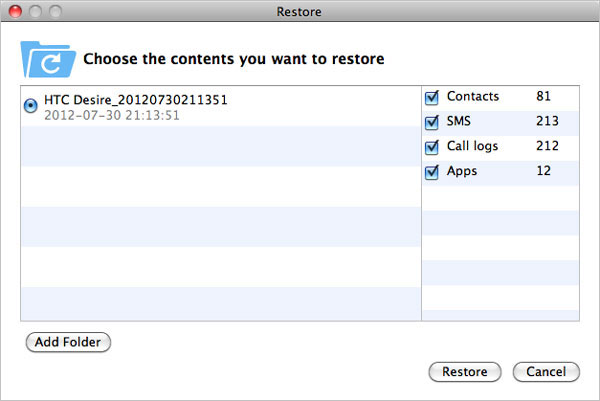
Opmerking: Wanneer een back-up van gegevens te maken of deze te herstellen kan je je toestel niet verwijderen anders zal de taak niet kunnen worden vervoledigd.
Hoe muziek te importeren/exporteren
Verbind je Android toestel eerst met de USB kabel.
Klik op muziek in de liner kolom, klik op "Add" om muziek te importeren van je computer. Of selecteer gewoonweg een afspeellijst uit iTunes en voeg de muziek van je iTunes bibliotheek direct toe. Om muziek te exporteren, ne het te bewaren op de harde schijf van je computer of iTunes, klik je op "Export". Naast het importeren en exporteren van muziek kan je met deze app ook nieuwe afspeellijsten aanmaken, je kan nieuwe mappen aanmaken, liedjes verwijderen, zoek liefjes, selecteer liedjes als je beltoon, etc.
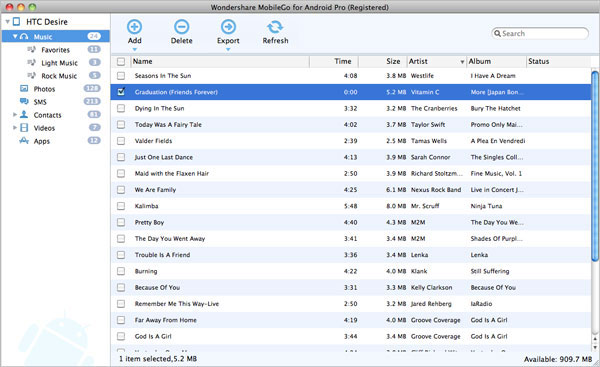
Hoe importeer/exporteer je foto's
Verbind je Android toestel eerst met de USB kabel.
Klik foto's en open het foto management scherm. Om foto's toe te voegen aan je toestel, klik gewoonweg op "Add" en selecteer de foto's die je wil toevoegen. Klik daarna op OK om het proces te beëindigen. Om foto's te exporteren van je toestel naar je computer, klik "Export" en selecteer een map waar je de foto's wil bewaren. Je kan ook de foto's bekijken, verwijder foto's, creëer/verwijder/hernoem albums en je kan zelfs foto's sorteren op tijd, plaats, map, etc.
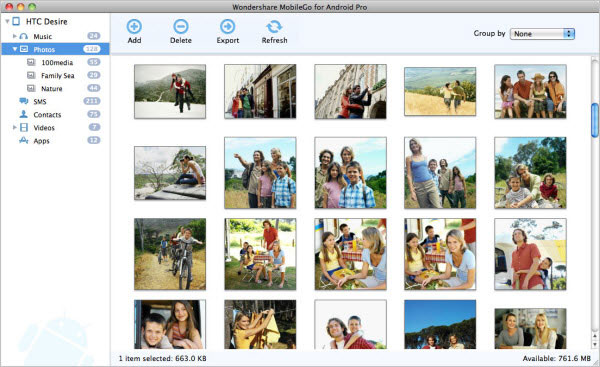
Hoe stuur je een SMS via Mac
Verbind je Android toestel eerst met de USB kabel.
Klik SMS en het onderstaande scherm zal openen. Je kan op "nieuw" klikken om een bericht te sturen via je PC. Om een bericht te bewaren op je Mac, klik op "save as" en kies een map waarin je het bericht als een .txt bestand wil opslaan. Het heeft ook basis SMS management fucnties zoals markeer als gelezen, verwijder, doorsturen, zoek, etc. om je SMS beheer makkelijker dan ooit te maken.
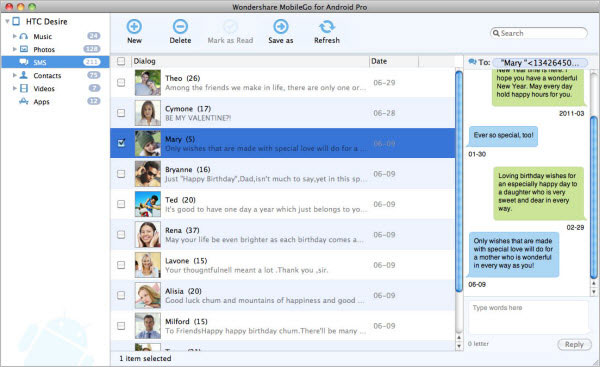
Hoe manage je contacten
Verbind eerst je Android toestel via de USB kabel.
Hoe importeer/Exporteer je contacten
Klik op contacten in de linker kolom en op de contacten pagina. Klik daarna op "import" om contacten van een vCard bestand te importeren en je telefoonboek. Om je contacten te exporteren, klik simpelweg op de "export" knop om hen te exporteren naar je telefoonboek of ze te bewaren als een vCard bestand.
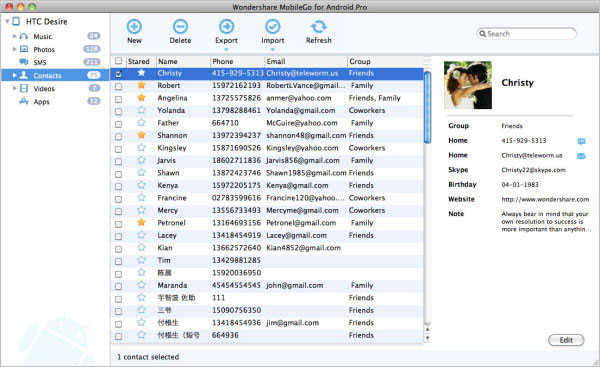
Hoe contacten toe te voegen/bewerken
Klik "New" om een nieuw contact toe te voegen zoals foto's GSM nummer, e-mail, etc.
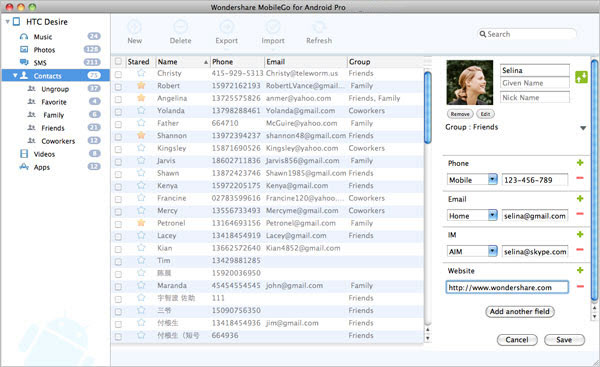
Om bestaande contacten te bewerken, klik op de rechter muisknop. Kies dan "Edit ocntact" om gerelateerde informatie te bewerken, wat hetzelfde is als een nieuw contact toe te voegen. Je kan ook groepen maken/hernoemen/verwijderen, contacten verwijderen, etc. om je contacten beter te managen.
Hoe importeer/exporteer je video
Verbind je Android toestel eerst met de USB kabel.
In het video management scherm, kan je op "Add" klikken om video's die je wil wil afspelen op je Android toestel. Wanneer je de video's toevoegt, gelieve aandacht te schenken aan het video formaat om te zien of het ondersteund wordt door je Android toestel. De formaten die ondersteund worden zijn MP4 en 3GP. Om video's te exporteren, klik op "Export" en bewaar hen zo moeiteloos in je Mac. Je kan ook een voorbeeld zien van de video's dankzij de ingebouwde video speler en je kan video's verwijderen, bewerking 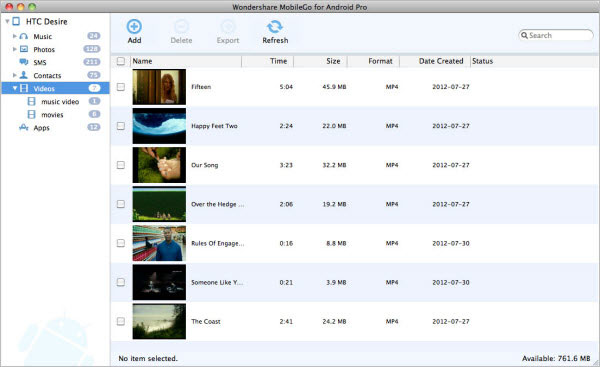 ,nieuwe mappen aanmaken, etc.
,nieuwe mappen aanmaken, etc.
Hoe apps. te installeren en verwijderen
Eerst, verbind je Android toestel met een USB kabel.
Om apps. te installeren van je computer, klik op "Install" en selecteer de APK bestanden van je computer of opslag toestel om de apps te installeren op je SD kaart of je GSM geheugen.
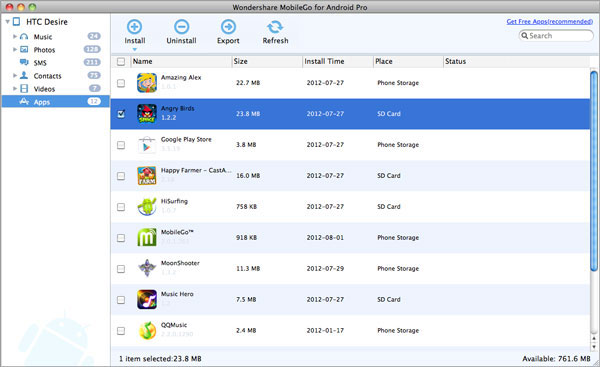
Om apps. te verwijderen, selecteer de apps die je wil verwijderen en klik op "Uninstall" in het menu. Selecteer daarna "yes" in het pop-up scherms om de apps. te verwijderen van je Android toestel.
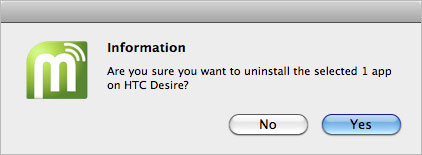
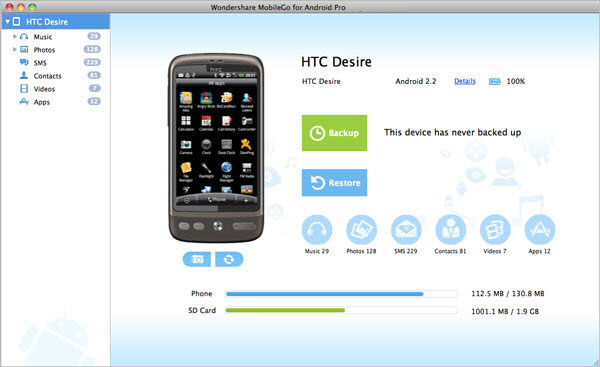
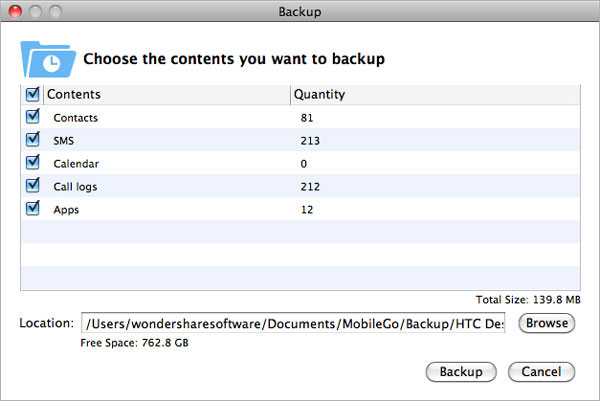
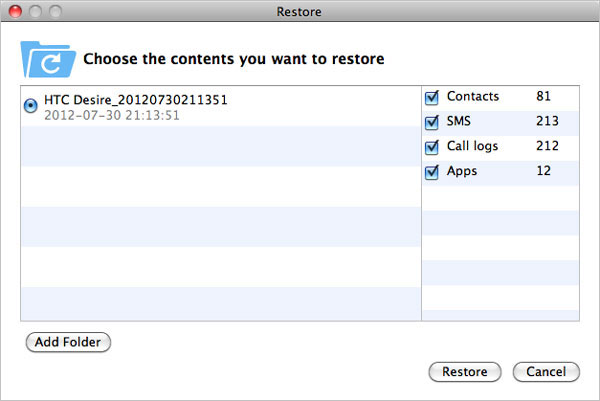

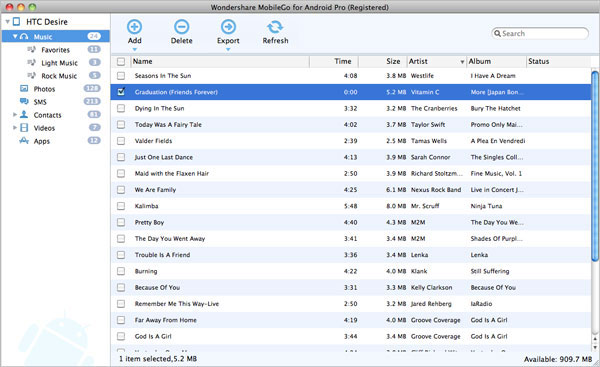
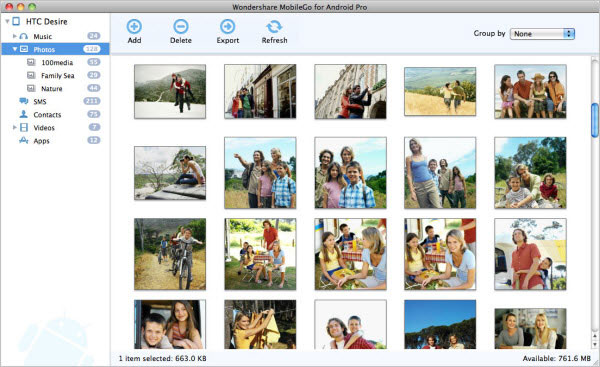
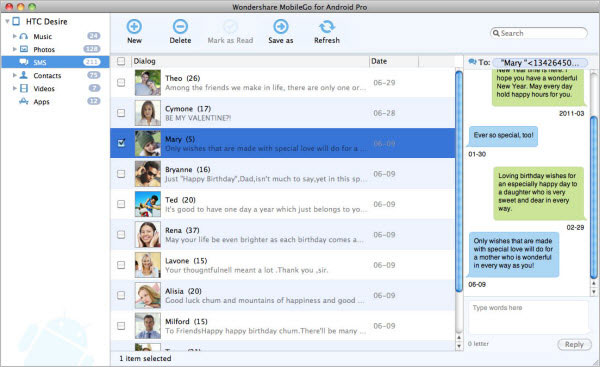
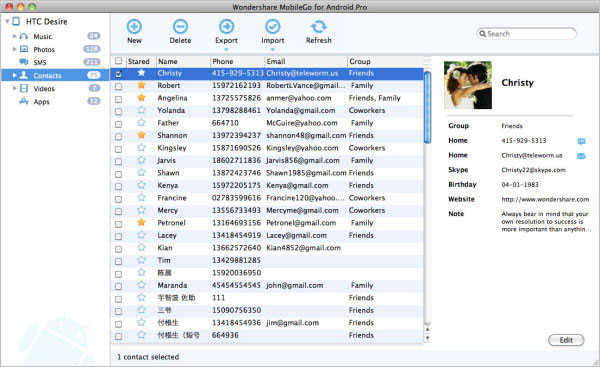
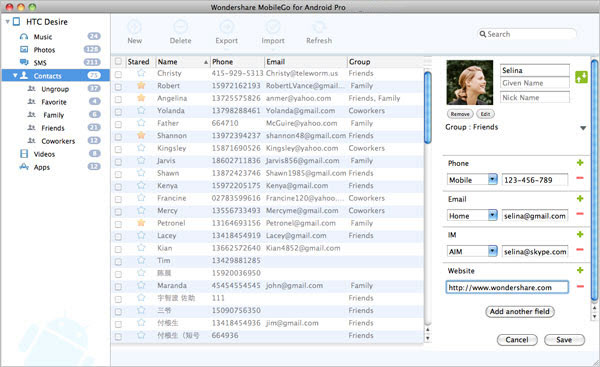
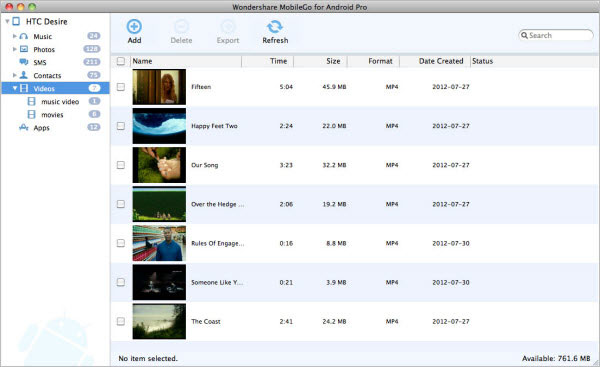 ,nieuwe mappen aanmaken, etc.
,nieuwe mappen aanmaken, etc.