7 Manieren om je USB te herstellen wanneer het niet herkend word door Windows/Mac
Scenario’s waarbij USB’s niet herkend worden
Er zijn vele technische net zoals niet-technische redenen die dit soort problemen kunnen veroorzaken. Van beschadigde USB-poorten tot USB formatatie problemen. Hier is een lange lijst dat zowel de hardware als software problemen bevat. Wanneer u dit soort problemen wil oplossen is het wel aangeraden eerst zeker te zijn van de oorzaak van uw probleem. Anders kan u alleen maar meer schade aanrichten. In het laatste deel van de introductie zal u ook de top 5 problemen vinden die gebruikers vaak voor hebben. Er zijn vele USB herkenning software programma’s online verkrijgbaar die verzekeren dat uw gegevens geëxtraheerd worden al raden wij deze softwares nooit aan omwille van veiligheidsproblemen. De hoofd redenen die dit soort problemen kunnen veroorzaken zijn als volgende:
- USB poort werkt niet
- USB drivers zijn niet geüpdate
- OS niet geüpdate
- USB functioneert incorrect
- USB firmware beschadigd
Factoren die kunnen resulteren in het niet herkennen van je USB
Hier ziet u alvast enkele andere factoren die kunnen leiden tot dit probleem. Let erop dat deze problemen zo snel mogelijk moeten worden opgelost:
1. USB formatering problemen
Dit is het meest voorkomende probleem waardoor gebruikers hun schijf niet kunnen formatteren voor hun eerste gebruik. De foutmelding zal u vertellen dat de formatatie niet voltooid kon worden.
2. Drivers problemen
De parallelle poort drivers zijn niet beschikbaar of moeten worden geüpdate anders kunnen dit soort problemen veroorzaakt worden.
3. Problemen met de harde schijf
Als de harde schijf van de OS en het gerelateerde systeem correct werken, is het probleem hoogst waarschijnlijk een hardware probleem.
4. OS gerelateerde problemen
Als de OS niet tijdelijk word geüpdate, kan dit ook problemen veroorzaken. De enige oplossing hiervoor is om te verzekeren dat u deze componenten update.
5. Poort gerelateerde problemen
Het kan zowel de hardware als software zijn. De parallel poorten zijn niet herkend door USB en verhinderen uw gebruik ervan. Professionele hulp is hier aangeraden.
4 Manieren om de "USB niet herkend" problemen op te lossen op Windows
Hier ziet u 4 manieren die u kunnen helpen met uw USB herkenning problemen op Windows. Volg de onderstaande stappen en uw probleem zal zo verholpen zijn:
Scannen voor USB problemen
1. Plaats de USB in de USB-poort van het systeem:

2. De gebruiker moet er dan voor zorgen dat hij rechter klikt op de verwijderbare schijf in de computer sectie om daarna de eigenschappen te openen:
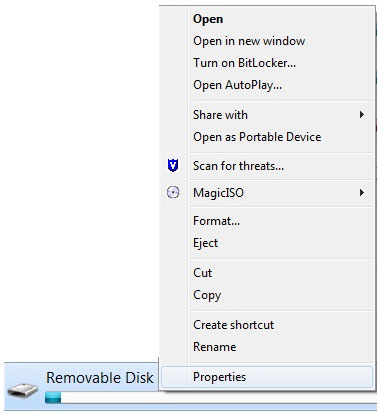
3. De gebruiker moet toegang krijgen tot de tools sectie:
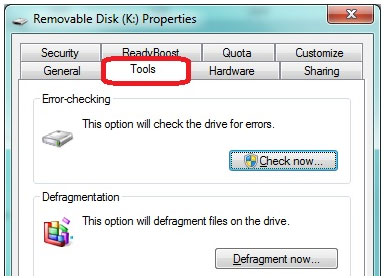
4. De gebruiker moet er daarna voor zorgen dat de ‘check nu’ knop is aangevinkt zodat een nieuw menu te voorschijn komt. Beide opties moeten hier worden aangevinkt waarna de ‘start’ knop moet worden ingedrukt om het probleem op te lossen.
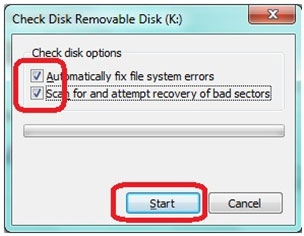
Re-formatteren van USB
Het volgende proces moet worden uitgevoerd:
1. De gebruiker moet rechterklikken op de schijf en moet daarna de volgende formatatie optie kiezen:
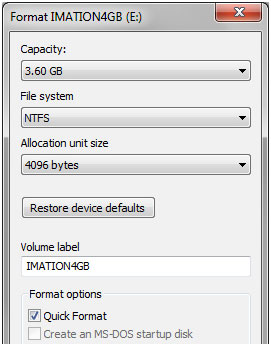
2. Nu moet de gebruiker formateren met gebruik van de NTFS in plaats van FAT32 of vica versa om het probleem op te lossen:
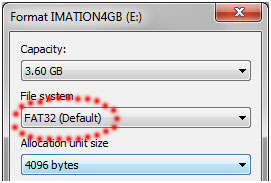
Updaten van de drivers
Het proces werkt als volgende:
1. De gebruiker moet het commando scherm ophalen en het volgende intypen devmgmt.msc:
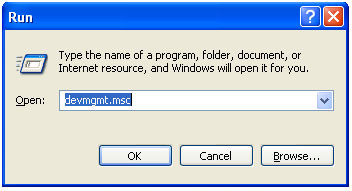
2. De gebruiker moet naar toestel beheer gaan:
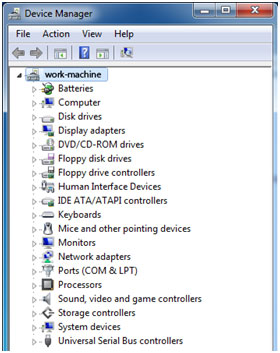
3. De gebruiker moet dan de Universele Serie bus controllers vinden:
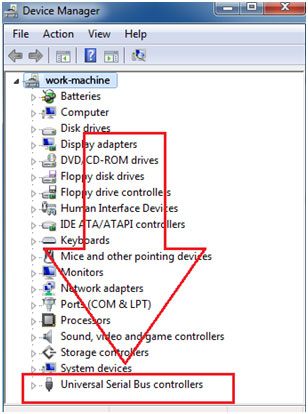
4. Als laatste moet je rechterklikken op de driver en selecteer daarna de optie update om te verzekeren dat het probleem opgelost is.
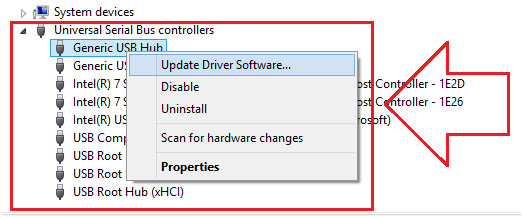
Updaten van de OS
Dit is ook iets wat je best regelmatig nakijkt:
1. Het path dat je moet volgens is als volgende controle paneel > systeem & veiligheid
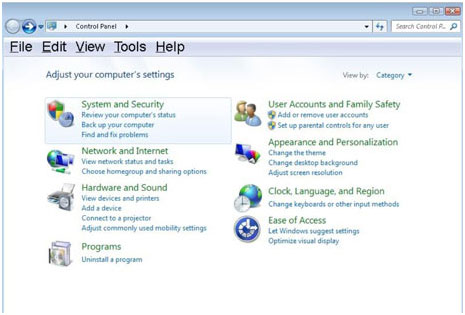
2. De gebruiker moet nu verzekeren dat de ‘Check voor updates’ optie geselecteerd is:
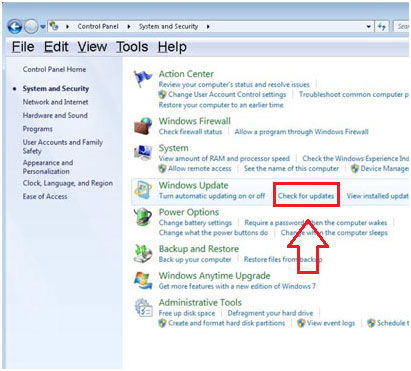
3. De OS zal naar uw wens geüpdate worden:
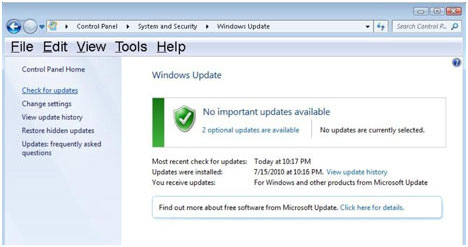
4. De gebruiker moet dan het systeem herstarten en verzekeren dat de problemen opgelost zijn.
3 Manieren om het "USB niet herkend" probleem op Macintosh te herstellen
Hieronder leest u de top 3 USB gerelateerde problemen op Mac. De oplossingen voor deze kunt u hier ook vinden:
Manueel verbindingsprobleem
Dit proces is eenvoudig wanneer u de onderstaande stappen nauwkeurig volgt:
1. De path die je moet volgen is als volgende Applications > Utilities
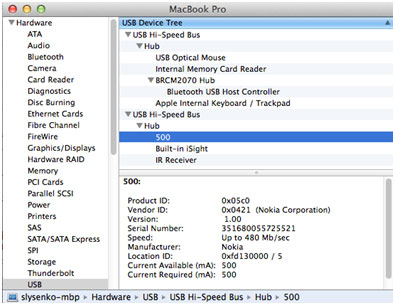
2. Onder toestellen, de optie gemarkeerd in de onderstaande screenshot moet geselecteerd worden:
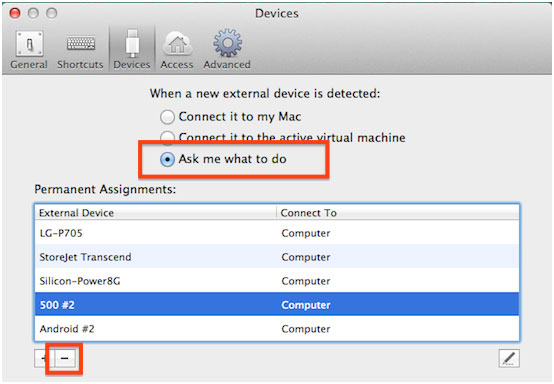
3. De gebruiker moet daarna naar devices menu > external devices gaan om de USB manueel te verbinden:
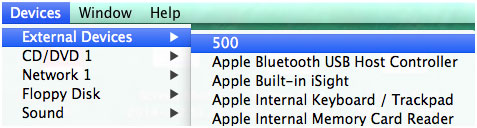
Reset de RPAM op de Mac OS
Dit is een proces dat slechts 1 stap bevat. Het is belangrijk dat de gebruiker de sleutel vind zoals getoond in de onderstaande screenshot. Eens je deze stap volgt, zal het systeem de rest voor u doen:
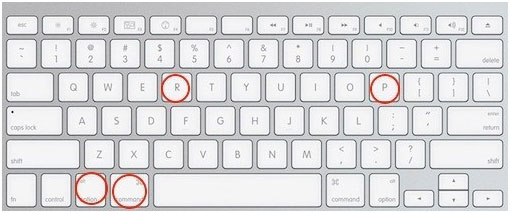
Formateer een schijf op Mac om de problemen op te lossen
Dit is een vaak voorkomend maar makkelijk proces dat u zo kunt oplossen:
1. De gebruiker moet op cmd + spatie drukken en moet daarna de applicaties type nom de applicatie map te vinden nadat de USB ingebracht is. De schijf gegevens kunnen dan zo gevonden worden:
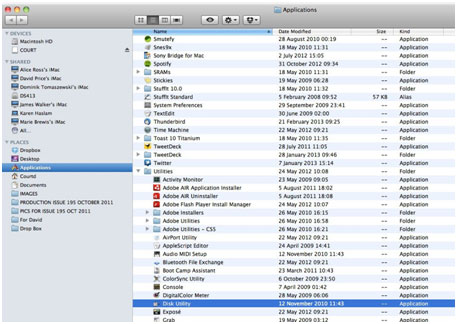
2. De USB die hersteld moet worden kan in het linker paneel worden gevonden:
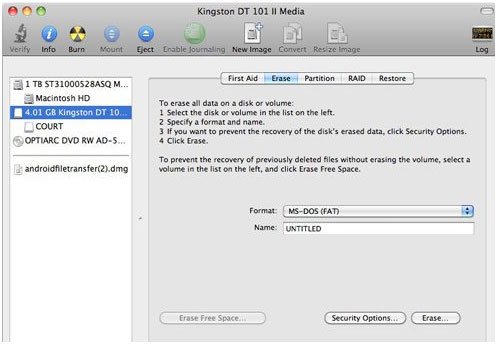
3. De gebruiker moet op de verwijder knop klikken om te verzekeren dat het proces eindigt:
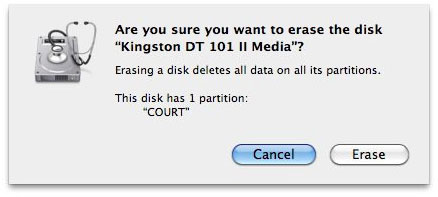
De conclusie
Eens de gebruiker de gegevens kan openen op de USB is het aangeraden om een back-up te maken van al deze belangrijke gegevens om te verzekeren dat dit probleem niet meer zal voorkomen. De gebruiker moet alle mappen in de USB nakijken om te kijken of er al dan niet gegevens ontbreken. Wij raden aan om de Wondershare Data Recovery tool te gebruiken om te verzekeren dat alle gegevens worden gevonden voordat u deze overschrijft.



