Hoe voeg een handtekening toe aan een PDF Document
"Ik heb een PDF-bestand waaraan ik mijn handtekening moet toevoegen in Adobe Reader. Als ik naar 'handtekening toevoegen' word alles grijs weergegeven. Ik controleerde de beveiligingssystemen en handtekeningen zijn toegestaan dus dat is dat niet het probleem. ik heb de meest recente versie van Adobe . "
In feite, is Adobe Reader gewoon een PDF-lezer. Om handtekening aan een PDF-bestand toe te voegen, vooral een geïmporteerd PDF-document, moet je een professionele PDF-tool hebben, zoals Wondershare PDFelement. Hoewel het niet zo beroemd is als Adobe Reader en Adobe Acrobat, kun je hiermee een gecertificeerde industrie-standaard digitale handtekening onder documenten plaatsen die natuurlijk. Hieronder lees je hoe je Wondershare PDFelement kunt gebruiken om digitale handtekeningen toe te voegen aan PDF-bestanden.
Stap 1. Download en installeer Wondershare PDFelement
Klik op de download knop om het installatie pakket te downloaded. Na het te downloaden zal je een prompt bericht krijgen om de app te openen. Klik 'Run' in het dialoog scherm en installeer het. Als je dit bericht niet krijgt, ga je naar het .exe bestand om de PDF tool te installeren op je computer.
Stap 2. Voeg digitale handtekening toe aan PDF
Klik op het start icoontje op je desktop op de PDF tool te openen. Klik op 'Open' om je gewenste document op je computer te zoeken. Nadat je het hebt geopend, ga je naar het 'Security' menu om een handtekening toe te voegen aan het PDF document.
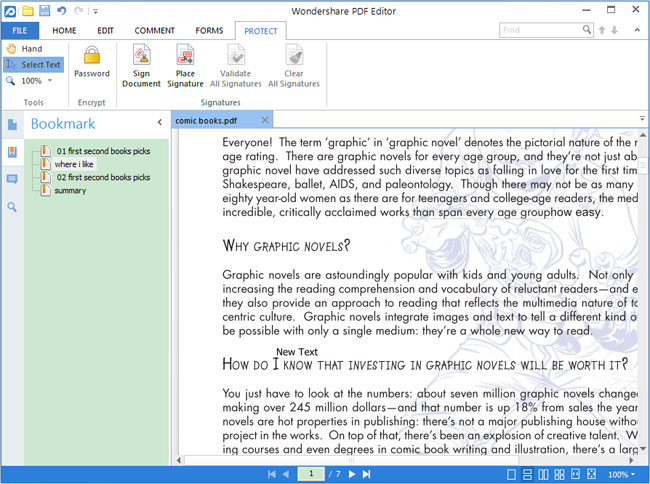
In het 'Security' Menu, klik op 'Sign Document'. Ga met je muis naar de plek waar je de handtekening wil toevoegen en markeer dit gebied. Wanneer je dit doet, zal je een dialoog scherm krijgen genaamd "Sign Document".

Gebruikers die voor de eerste keer een handtekening toevoegen met Wondershare PDFelement, moeten op de 'New ID' knop klikken in de "Add Digital ID" box, Als je reeds een digitaal ID hebt, kun je het importeren naar Wondershare PDFelement. Als je nog geen digitaal ID hebt, maak je dit met je naam, e-mail adres, bedrijfsnaam,etc.
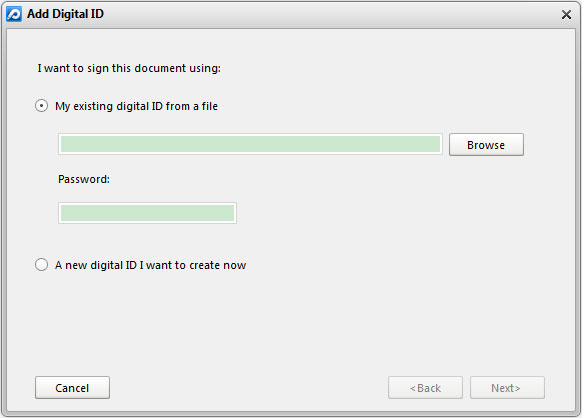
Eens je je digitale ID hebt geïmporteerd of aangemaakt, zal je terug naar het "Sign Document" document worden geleid. Je zal hier je ID info zien. Klik op 'Sign' om je handtekening toe te voegen.
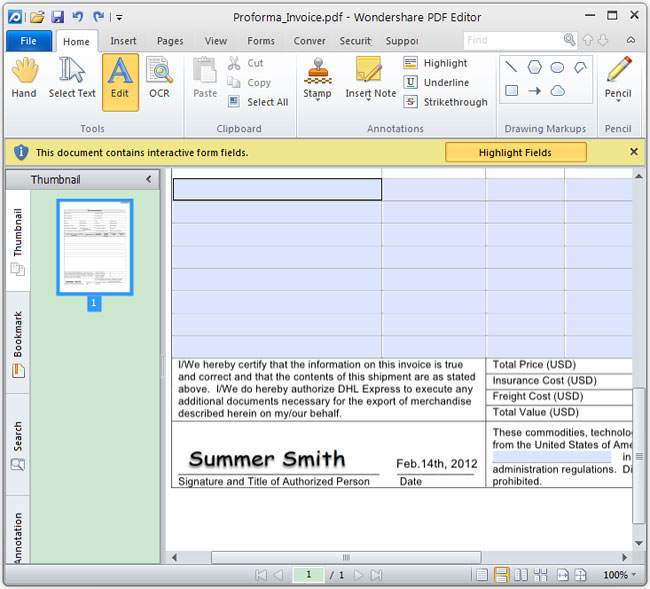
Opmerking: Als je autoriteit van je digitale handtekening in overweging neemt, raden wij aan om het PDF-documenten te ondertekenen met een certificaat gebaseerde digitale ID. Met Wondershare PDFelement kun je je eigen certificaat ID aanmaken, maar de gemeenschappelijke aanpak is het gebruik van een certificaat ID uitgegeven door een trust derde deel certificeringsinstantie. Met een certificaat gebaseerde digitale ID, zal de ontvangers in staat te controleren of het PDF-bestand dat je hebt getekend authentiek is of niet.
Een handtekening toevoegen aan een PDF-bestand is zeer eenvoudig, is het niet? Nadat je je ID importeert naar Wondershare PDFelement, kun je elk PDF-document ondertekenen, door te klikken op ondertekenen. Download Wondershare PDFelement om het zelf een keertje te proberen!
Product-verwante vragen? Spreek rechtstreeks naar ons ondersteuning Team >>





