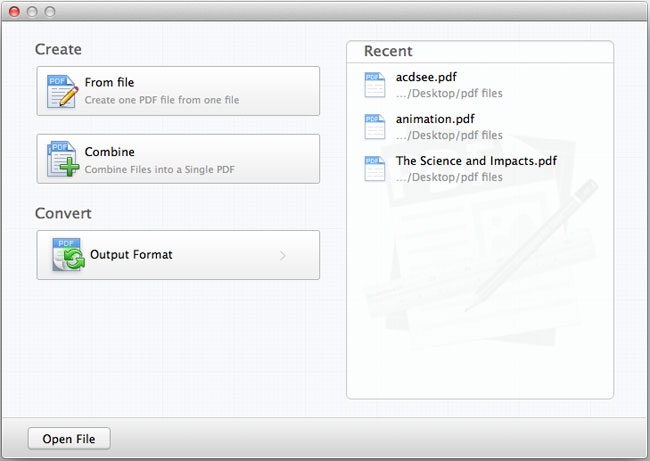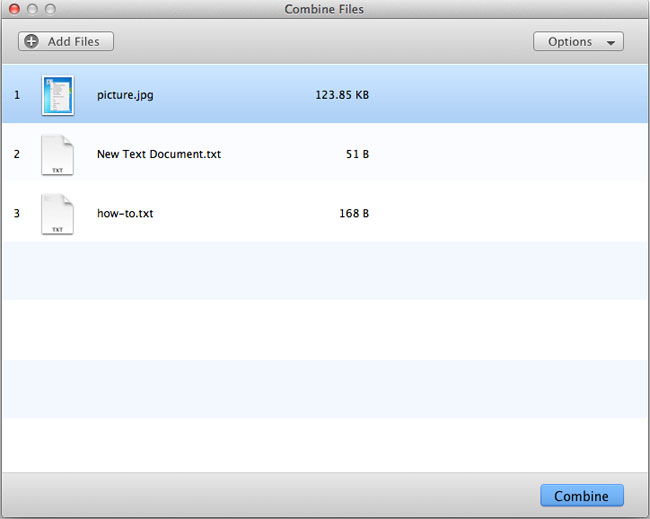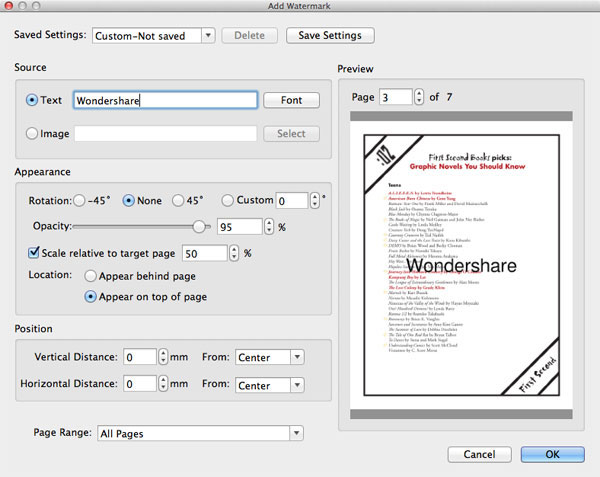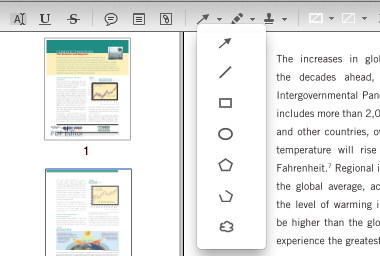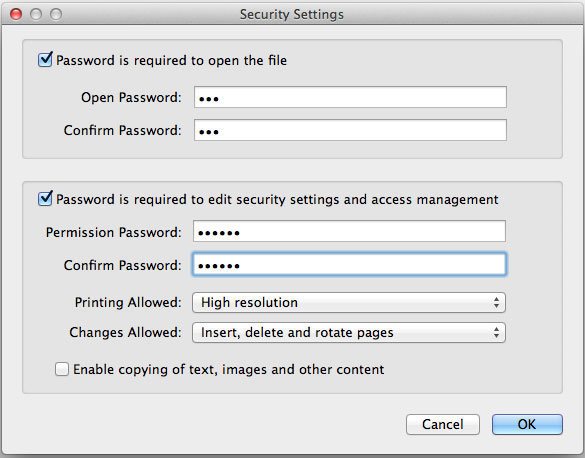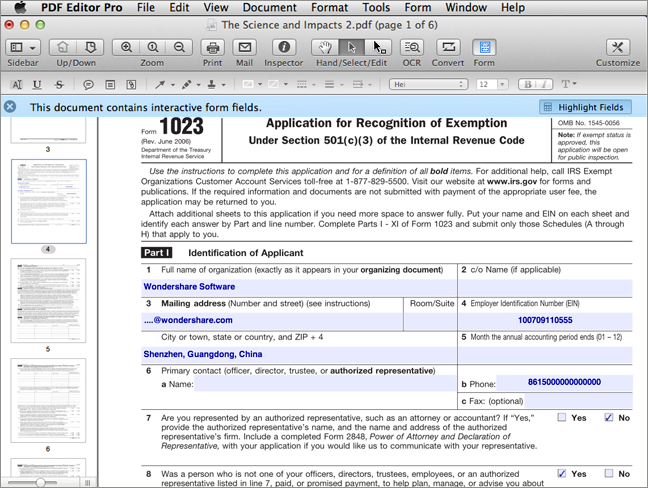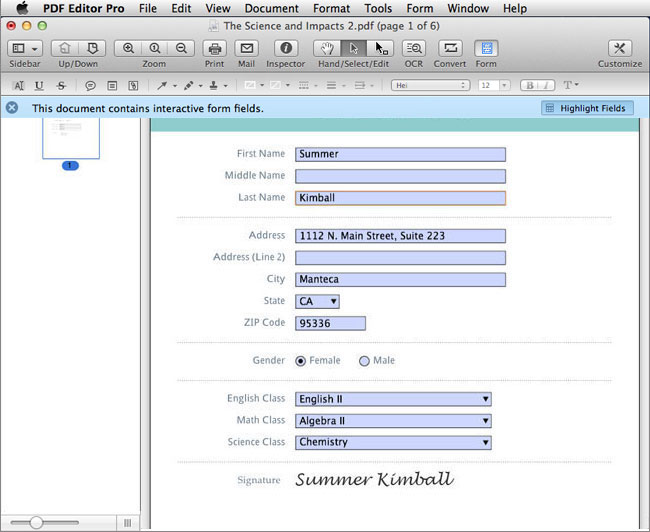Op de PFD Editor voor Mac, gebruikers kunnen nu toevoegen, verwijderen, samenvoegen, en PDF bestanden splitten. Deze functies zijn beschikbaar in het Document menu. Klik op het Document om al deze eigenschappen te tonen en klik op degene die u nodig hebt. Wanneer u op het submenu klikt komt er een pop-up tevoorschijn, als gids om u te helpen met het proces voor wat u nodig hebt bij een PDF bestand.