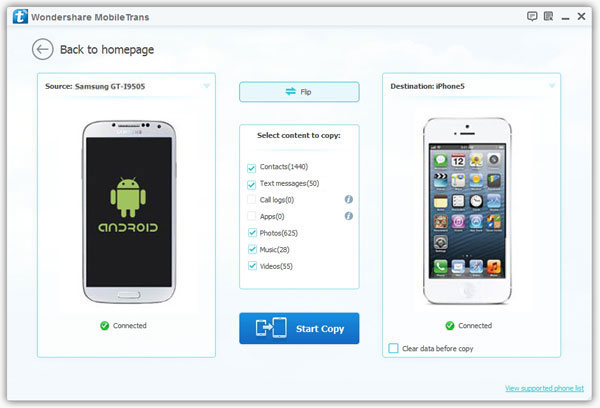2 Manieren om Contacten over te zetten van Sony Xperia naar iPhone
Kan iemand me alsjeblieft vertellen hoe ik contacten, foto's etc van mijn Sony Xperia Z over kan zetten naar mij nieuwe iPhone 5s? Ik stel alle hulp op prijs, ik heb een boel belangrijke bestanden op mijn Sony Xperia Z die ik niet kwijt wil raken.
Net een nieuwe iPhone, zoals een iPhone 6 of 5s en nu wanhopig opzoek naar een oplossing om contacten van Sony Xperia naar iPhone over te zetten? Het is niet zo moeilijk als je denkt. Hier laat ik twee simpele oplossingen zien die je helpen om contacten moeiteloos van Sony Xperia over te zetten op iPhone, of ze nou op je telefoongeheugen staan, of op een SD-kaart.
Methode 1: Verplaats contacten van Sony Xperia naar iPhone met 1 klik
- Verplaats contacten, inclusief email adres, bedrijfsnaam en nog meer info, over van Sony Xperia naar iPhone.
- Zet contacten over die in het geheugen van je telefoon opgeslagen zijn en die in accounts zijn bewaard, zoals Google, Facebook, Twitter, etc.
- Converteer en verplaats audio en video van Sony Xperia naar iPhone en kopieër foto's, kalenders en berichten van de Sony Xperia naar iPhone.
- Zet alles over met één klik, zonder kwaliteirsvermindering.
- Het programma ondersteunt Xperia apparaten die Android 2.1 of nieuwer hebben, en iPhone 6/6 Plug/5/5s/5c/5/4S/4/3GS met iOS 5/6/7/8.
Stap 1. Start Wondershare MobileTrans op je Computer
Start Wondershare MobileTrans op je computer. Kies in het hoofdmenu Phone Transfer mode.
Let op: Zorg ervoor dat iTunes ook is geïnstalleerd is op je computer.

Stap 2. Verbind je Sony Xperia en iPhone met je computer via USB kabels
Verbind je Sony Xperia en iPhone via USB kabels met je computer. Nadat de computer ze heeft herkend, zal deze ze allebei weergeven in het overdracht scherm.

Stap 3. Contacten overzetten van Sony Xperia naar iPhone 6/6 Plus/5S/5C/5/4/4S/3GS
De inhoud die je overplaatst staat in het midden opgesomd. Standaard zijn alle mogelijkheden geselecteerd. Wanneer je alleen contacten over wilt plaatsen van Sony Xperia naar iPhone, moet je alle andere bestanden deselecteren. Klik vervolgens op Start Copy om met het overzetten van contacten te beginnen.

Methode 2. Zet VCF bestanden over van Sony Xperia naar Google en synchroniseer ze met iPhone 6/6Plus/5S/5C/5/4S/4/3GS
Als je geen software wilt gebruiken en je een account hebt, bijvoorbeeld bij Google, kun je contacten exporteren als VCF bestand en ze uploaden naar dat account. Vervolgens kun je ze synchroniseren met iPhone. Een google account als voorbeeld:
Stap 1. Op Sony Xperia telefoon, open de Contacten app. Ga vervolgens naar het tabblad Contacten.
Stap 2. Klik op de knop links van de home knop. Kies Importeren/Exporteren > Exporteer naar USB Opslag of Exporteer naar SD kaart. Het VCF bestand zal een naam krijgen zoals 00001.vcf, 00002.vcf, 00003.vcf en ga zo maar door..


Stap 3. Sluit nu je Sony Xperia aan aan je computer als een extern opslagapparaat. Open de SD kaart en exporteer het VCF bestand naar je computer.
Stap 4. Log in bij Gmail. Klik op Contacten om je lijst met contacten te zien. Klik vervolgens op meer. Kies in het menu Importeren...

Stap 5. Klik in het pop-up scherm op Kies bestand en importeer het VCF bestand.

Stap 6. Open je iPhone en ga naar instellingen. Ga vervolgens naar Instellingen > Mail, Contacten, Kalender > Voeg account toe > anders > Voeg CardDAV account toe. Voer de server, je gebruikersnaam en wachtwoord in. Klik vervolgens op Volgende om de instellingen af te sluiten.

Stap 7. Open vervolgens de contacten app op je iPhone en de contacten zullen automatisch gesynchroniseerd worden.
Heb je een iPhone 6 of heb je iOS 8? Neem ook hier eens een kijkje.
- 3 Manieren om oude iPhones op iPhone 6 over te zetten
- Een volledige handleiding voor het overzetten van Android naar iPhone 6
- Hoe maak je en back up van iPhone voordat naar iOS 8 update
- iOS 8, Problemen en Oplossingen voor Jou