3 Manieren om Foto's Over te Zetten van Mac naar iPad
De eerste iMac was de eerste alles in een PC. Het was de eerste Macintosh machine die een USB port had, maar geen floppy drive. Tegenwoordig hebben alle Macs een USB. Met de USB poort konden de fabrikanten x86 PC's en Macs meer perfectioneren. Aan de andere kant is de iPad bekend als een van de meest invloedrijke tablets in de wereld. Het heeft de bodem gelegd voor andere tablets die nu op de markt zijn. De iPad kan gebruikt worden om alle dagelijkse zaken te doen die u normaal op uw computer of laptop doet, maar maakt het makkelijker omdat hij veel handiger is. Met een uitstekende snelheid en geweldige schermkalwaliteit is Apple vanaf het begin de leider op het gebied van de tablet industrie. Nu wil iedereen een iPad. Het is belangrijk te weten hoe u uw foto's kunt overzetten van iMac en iPad, zodat u de foto's overal en altijd bij de hand heeft om ze te bekijken.
Methode 1. Hoe Gebruikt men iTunes om Foto's Over te Brengen van iMac naar iPad
Zoals u weet, geeft iTunes voor Mac u de mogelijkheid om foto's over te brengen van iMac naar iPad. Deze foto's worden opgeslagen in de Foto Bibliotheek. Voor u deze methode gebruikt, moet u zich goed realiseren dat iTunes alle bestaande foto's verwijdert op iPad bij het overzetten naar iPad. Denk dus goed na als u foto's wilt overzetten naar iPad van iMac met iTunes.
Hier is de handleiding, bekijk deze goed.
Stap 1. Open iTunes op iMac en verbind uw iPad met iMac door een USB kabel. Uw iPad wordt dan herkend door iTunes en getoond in het hoofmenu van iTunes.

Stap 2. Klik nu op de Photos knop die zich op bijna dezelfde plaayts als de iPhone knop bevindt.

Stap 3. Vink Sync Photos aan en kies sync all of selected photos. Klik daarna rechtsonder op Apply.

Methode 2. Hoe Gebruikt men Wondershare TunesGo Retro om Foto's over te Zetten van Mac naar iPad
Wondershare TunesGo Retro (Mac) is een bekende desktop software, die net als iTunes werkt. Net als iTunes laat het u foto's van Mac naar iPad overzetten. Het is eigenlijk beter. Het verwijdert namelijk geen foto tijdens de foto overdracht. Dat wil dus zeggen dat u veilig foto's van Mac naar uw iPad kunt overzetten. Hieronder ziet u hoe u foto's kunt overzetten met Wondershare TunesGo Retro
Stap 1. Download de Mac iPad photo transfer
Opmerking: Als u een Windows PC heeft, probeer dan Wondershare TunesGo Retro (Windows) om foto's van PC naar iPad over te zetten.
Stap 2. Verbindt Mac met iPad via een USB kabel. Wondershare TunesGo Retro (Mac) herkent uw iPad en toont het in het startmenu.
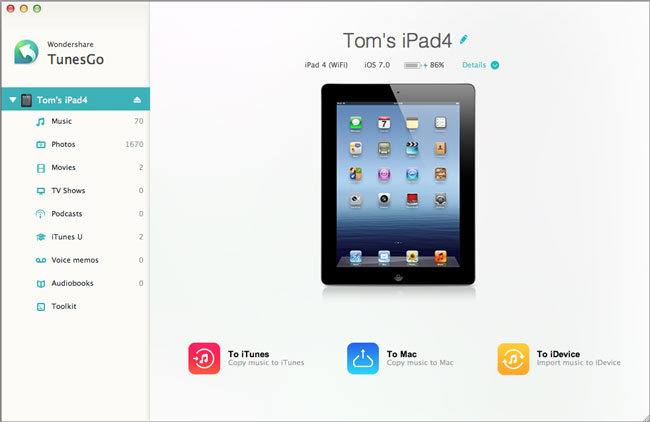
Stap 3. Klik op "Photos" in de linkerkolom om het Fotoscherm te openen. Dan ziet u bovenaan het scherm"Add". Klik er op om op uw Mac computer te zoeken naar foto's die u wilt overbrengen naar iPad. Nadat u ze gevonden heeft, selekteer ze en klik "Open". Dan ziet u een voortgangsbalk die het overgangsproces weergeeft.

Methode 3. 3 iPad Apps om Foto's Over te Zetten van Mac naar iPad
1. Photo Transfer App
Photo Transfer App stelt u in de gelegenheid om snel foto's over te brengen tussen uw iPhone, iPad, Mac of PC gebruikmakend van het WiFi netwerk in uw omgeving. Het werkt op iOS 5.0 of hoger. Het laat u ook de taken definieren die eerst en later gedaan moeten worden. Daarom is het zo populair in de wereld als het gaat om het delen van files tussen apparaten en computers als iMac en iPad.
Leer meer over Photo Transfer App>>
(https://itunes.apple.com/hk/app/photo-transfer-app-easily/id365152940?mt=8)
Volg deze gemakkelijke stappen om foto's te kopieren van Mac naar iPad
Stap 1. Controleer of uw iPad en uw Mac hetzelfde WiFi netwerk gebruiken.
Stap 2. Photo Transfer App moet eerst op uw iPad runnen.

Stap 3. Laat de Photo Transfer App op uw Mac runnen. Selekteer daarna 'Discover Devices'.

Stap 4. Selekteer de foto's in het volgend scherm.

Stap 5. Klik op 'Upload to Album' om de overdracht te starten.

2. Dropbox
Dropbox geeft mogelijkheid tot online opslag van bestanden. Klanten kunnen Dropbox gebruiken om bestanden te synchroniseren met verschillende computers en mobiele apparaten en ze tegelijkertijd delen met derden. Het biedt een gelimiteerd vrij gebruik om gegevens op te slaan met daarnaast de mogelijk van een betaald lidmaatschap met meer opslagmogelijkheid. Alle klanten krijgen 2 GB gratis online opslagruimte. Dropbox wordt frequent gebruikt voor foto's en andere bestanden die men wil delen op iPads. Het beidt tot 100GB opslagruimte voor een vast bedrag dat tot 99$ per jaar kan zijn. Dit bedrag is zeker acceptabel gezien de diensten die men er voor krijgt.
Leer meer over Dropbox>>
https://itunes.apple.com/hk/app/dropbox/id327630330?mt=8
Hier volgen de stappen om uw foto's te delen van iMac naar iPad:
Stap 1. Installeer Dropbox installed op uw Mac .
Step 2. Start Dropbox op uw computer en kies Public folder en sleep en zet uw foto files er in.

Stap 4. Op deze manier kunt u ook foto's overzetten van Macbook naar iPad.

3. Instashare
Met Instashare kunt u makkelijk foto's downloaden van Mac naar iPad. Het werkt met iOS 5.1.1 of hoger. U hoeft niet op het web te zijn, u kunt simpelweg WiFi of Bluetooth gebruiken om foto's over te zetten op iPad. U hoeft geen e-mail en wachtwoord op te geven, maar gewoon de app laten runnen en foto's overzetten tussen Mac en iPad.
Leer meer over Instashare>>
https://itunes.apple.com/hk/app/instashare-transfer-files/id576220851?mt=8
Het is heel makkelijk om foto's over te zetten van iMac naar iPad met de volgende stappen:
Stap 1. Installeer Instashare op uw Macbook voor het overbrengen van foto's naar iPad
Stap 2. Installeer Instashare op uw iPad.
Stap 3. Sleep foto's naar de iPad die wordt getoond op uw Instashare app.
Stap 4. Klik op 'Allow' om foto's over te zetten.


