Dit artikel toont hou u de Wondershare Streaming Audio Recorder gebruikt, stap bij stap. Volg de stappen en u zult zien dat het gemakkelijk is.
Zodra u de setup programma hebt gedownload, dubbelklik om het meteen te installeren:
1). Accepteer de licentie overeenkomst.
2). Selecteer de folder waar u het programma wilt installeren.
3). Klik op de installatie knop.
Het is zo makkelijk om afgespeelde streaming audio op uw computer op te nemen. Klik simpwelweg op de Record knop en er komt een audio spectrum grafiek rechtsboven dat toont dat er muziek word afgespeeld.
Voordat Wondershare Streaming Audio Recorder kan opnemen moet u:
1). Verbonden zijn met het internet
2). Een web browser open hebben
3). Een audio/video stream openen
Zodra u de stream hebt gevonden die u wilt, hit de record icoon zonder het verlaten van de pagina en gebruik dan de remote control widget voor de volgende stappen. De remote control widget verbergt zich vaak aan de rechterkant van uw scherm. Zodra u de record knop indrukt, is de Wondershare Streaming Audio Recorder standby en zal automatisch beginnen met het opnemen zodra u iets afspeelt op de browser.
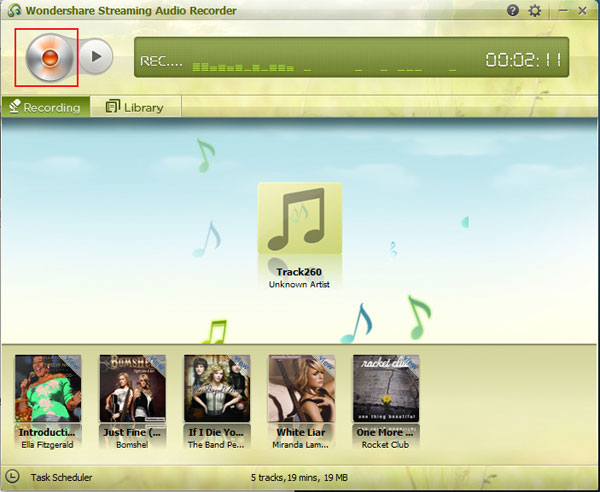
Terwijl het opneemt, kunt u de pagina verlaten. Dit heeft geen effect op het opnemen. Voelt u zich vrij om te surfen op andere tabs of schermen, of open zelfs een nieuwe browser.
Wanneer u klaar bent met het opnemen, vind de Wondershare Streaming Audio Recorder remote control widget dat zich verbergt aan de rechterkant van het scherm; U zult zien dat de Record knop een Stop knop is geworden. Klik er op en het bericht komt tevoorschijn rechtsonder van uw scherm, dat vermeld dat u klaar bent met het opnemen. Om het te bekijken en testen, open de Wondershare Streaming Audio Recorder's hoofdscherm.
Om een track toe te voegen aan uw iTunes Library, rechterklik de track en kies de optie. Naast ''add to iTunes'', is er ook ''select all tracks on the current playlist'',''add to a new playlist'',''delete tracks'' en ''open the track's containing folder'', etc beschikbaar.
Om een ringtone te maken, klik simpewel op het bel icoon naast de artiestennaam op de afspeellijst. Na het klikken van het icoon, word er een bitmap geopend van de track, en u kunt segmeten selecteren en de track inkorten om een ringtone te maken.

Vind de instellingen menu in de hoek rechtsboven van de Wondershare Streaming Audio Recorder's hoofdscherm. Het is naast de minimaliseer/maximaliseer knop en boven de volume meter (het ziet er uit als een schroef). Klik er op en het instellings menu toont zich. Het instellings scherm heeft 3 tabs: General, Control en Format.
1). General: Hier kunt u de destinatie folder instellen voor alle opgenomen bestanden, en de update frequentie instellen.
2). Control: Hier kunt u er voor zorgen dat uw opnames lange pauses overslaat door de automatic split instellingen aan te passen op duratie if stilted at u wilt, en skip advertisements door het instellen van de filter om automatisch tracks weg te gooien die te kort zijn.
3). Format: Hier kunt u wisselen tussen MP3 en M4A output formaten en de Sample Rate, Encoder, Bit Rate aanpassen.
Getest en bewezen op top sites:
Wondershare Streaming Audio Recorder is getest op het naadloos opnemen van audio van over 500 radio stations en muziek sites, inclusief maar niet gelimiteerd aan de bekende streaming muziek sites hieronder:
![]()
JAHRE ERFAHRUNG
![]()
LÄNDER WELTWEIT
![]()
LOYALE NUTZER