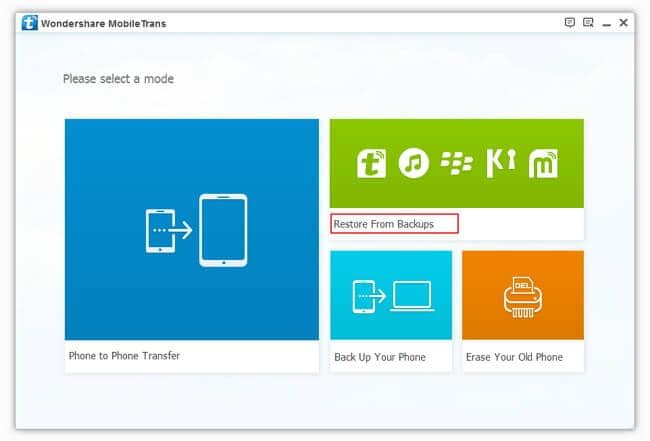Hoe Zet Men Data over van Samsung naar iOS Apparaten
Het idee om over te stappen naar een nieuw apparaat is aantrekkelijk totdat je je realiseert dat al je geliefde data nog op je oude telefoon staan en dat het een heleboel moeite gaat kosten om het over te zetten naar je nieuwe telefoon.
De duizenden berichten, bestanden en mappen maken je oude telefoon tot een ware schatkist. De overstap van een Android apparaat naar een ander geeft geen problemen met overzetten van je data. Maar als je switch naar een ander platform zoals een iOS apparaat wordt de data overdracht een beetje ingewikkelder.
Je kunt je contacten synchroniseren naar een nieuw apparaat met Google Sync en zelfs iTunes kan helpen met het overzetten van wat oude data naar je nieuwe iOS apparaat. Maar de transfer van alle andere data als berichten, foto’s, bellijsten, etc. wordt een grote uitdaging. Belangrijke problemen die je kunt tegenkomen als je probeert data over te zetten van je Samsung naar een iOS apparaat kunnen zijn:
• Individueel overzetten van mappen als berichten, contacten, foto’s en andere media bestanden kan vermoeiend zijn.
• Het langdurig proces verlangt van je dat je eerst de data overbrengt van je Samsung apparaat naar PC en vervolgens van PC naar je iOS apparaat. Het is tijdrovend.
• Je moet derde partij applicaties downloaden als een Android File Transfer voor het overzetten van data van je Samsung naar iOS apparaat via Mac PC.
• Je moet een streaming music app installeren op je iOS apparaat om muziekbestanden over te zetten van je Samsung apparaat.
• Voor andere bestanden als documenten, pagina’s en sleutelwoorden moet je een afzonderlijke app of een iCloud account aanmaken op je iOS apparaat en dan door de tijdrovende taak van het eerst overzetten van je bestanden naar iCloud account van je Samsung telefoon en daarna deze bestanden downloaden naar je iOS apparaat.
Zet Data over van Samsung naar iOS Apparaat met 1 Klik
Je kunt jezelf de pijn van het handmatig overzetten van data van je Samsung naar iOS apparaat besparen door een applicatie te downloaden die van het gehele proces kinderspel maakt. Een van de beste applicaties hiervoor is Wondershare MobileTrans dat je in staat stelt bijna alle data die op je Samsung apparaat is opgeslagen moeiteloos over te zetten naar een iOS apparaat. Er is een gratis versie voor je beschikbaar om uit te proberen. Ofschoon deze versie gelimiteerde opties en restricties kent t/o/v/ de volledige betaalde versie, krijg je er toch een idee hoe de app werkt.
Zoalng je een PC kunt gebruiken als tussenstation stelt Wondershare MobileTrans je in staat data en andere informatie gemakkelijk over te zetten tussen twee mobiele apparaten die werken met verschillende besturingssystemen.
Wondershare brengt tools op de markt te brengen voor mobiele telefoons die efficiënt en gebruiksvriendelijk zijn. De mooie en gestroomlijnde interface van Wondershare MobileTrans heeft duidelijke met je bron en doel apparaten die verbonden zijn met PC. De applicatie leidt je op een makkelijke manier door de noodzakelijke stappen die je moet nemen om je data over te zetten. Je kunt zowat al je data uitwisselen tussen je apparaten en ze ook back-uppen op je computer om ze indien nodig weer terug te zetten.
3,714,868 people have downloaded it
Stap 1
Download en installeer de applicatie op je PC:
1.Download Wondershare MobileTrans.
2. Na de download, installeer de applicatie.
3. Eenmaal geïnstalleerd, start het programma met een dubbelklik op het ikoon op je PC.
4. Klik op het hoofdmenu op de Telefoon naar Telefoon Transfer knop om de voorbereiding van het data transfer proces te starten.
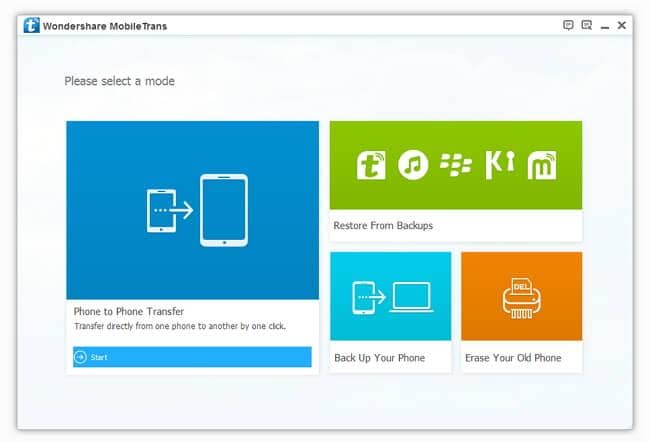
Opmerking: Mocht je iTunes nog niet bebben geinstalleerd op je PC dan zal MobileTrans aangeven dit te doen. Het is belangrijk dat je iTunes installeert voor je met de datatransfer tussen de apparaten begint.
Stap 2
Verbind beide apparaten met je PC:
1. Gebuik USB kabels om de Samsung en iOS apparaten met de PC te verbinden.

2. Als ze verbonden zijn, klik op de Flip knop tussen de beide sectie om de bron en doel apparaten in te stellen.
Opmerking: Je moet dit doen als het bron en doelapparaat niet in de juiste secties worden getoond.

3. Optioneel: vink de Clear data before copy checkbox aan onderaan de doelsectie als je data wilt verwijderen die opgeslagen zijn op het doel, de iOS telefoon.
Stap 3.
Zet de data over met 1 klik:
1. Voor het overzetten van je data moet je de bestanden selecteren in de Select content to copy box tussen de bron en doel secties.
2. Eenmaal gedaan, klik dan op Start Copy.
3. Wacht tot het programma alle data heeft overgezet van je Samsung telefoon naar de nieuwe iOS telefoon.

4. Als het transfer proces klaar is, klik dan op OK in de pop-up box die verschijnt.

Opmerking: Je kunt het transfer proces op el moment onderbreken door op de Cancel knop onderaan recht op het scherm te klikken.
Opmerking: Zorg er voor dat beide apparaten verbonden blijven tijdens het transfer proces.