Hoe Zet Men Data over van Android naar Windows Telefoon?
De Microsoft Lumia serie heeft de Windows telefoons in het voetlicht gebracht met voor de eerste keer dat gebruikers Windows telefoons zien als een alternatief voor Android telefoons. Wat goede werkt voor de Windows telefoons was het nieuwe uitstraling, de goede verwachtingen en prima marketing van Nokia.
Windows is een ander populair besturingssysteem voor smartphone gebruikers. Maar switchen van Android naar Windows telefoon is toch wat gewaagd door de verschillende besturingssystemen. Gelukkig kunnen gegevens op een paar manieren worden overgezet. Als je het op een snelle manier wilt doen, heb je een derde partij software nodig voor de transfer. In het geval dat je geld wilt uitgegeven, zijn er een paar manieren om data over te zetten.
Synchronisatie optie van Windows
Windows laat je synchroniseren met je Google account. Een Google account bevat veel van de oude Android data als contacten, kalender, Google plus foto’s, etc. Hier is de methode die je kunt gebruiken om je Google account te synchroniseren met Windows
1. Zorg er voor dat de data van de oude telefoon met Google account zijn gesynchroniseerd. Neem nu je nieuwe Windows telefoon en ga naar de Settings app en dan naar 'email+accounts' instellingen.
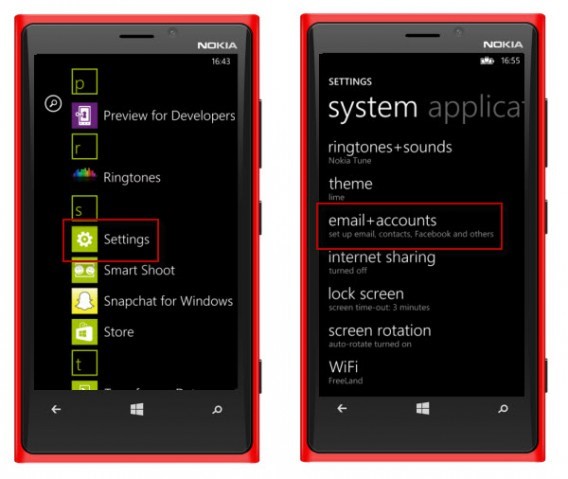
2. Er zijn verschillende opties om een account toe te voegen aan je Windows telefoon. Selecteer Gmail account en geef je Gmail account identificatie in om in te loggen. Selecteer dan de kalender, contacten, taken en e-mail om ze te synchroniseren met je nieuwe Windows telefoon.
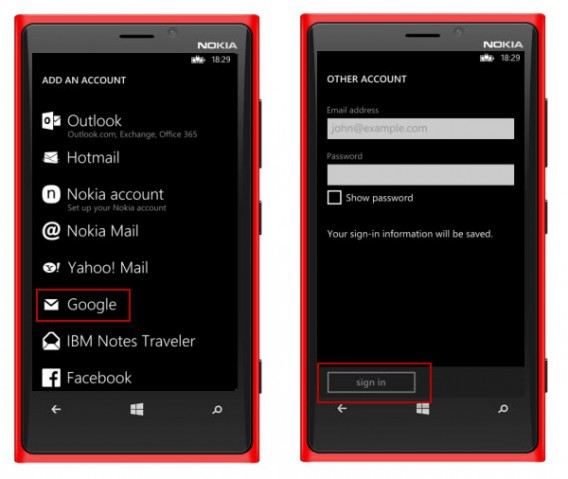
Je kunt ook andere accounts gebruiken om data te synchroniseren. Zo kun je Facebook gebruiken om foto’s te synchroniseren als je veel foto’s op Facebook hebt. Maar deze heeft zijn voor- en nadelen.
Voordelen
- De methode werkt eenvoudige bij het synchroniseren van contacten, kalender, e-mails en online media van sociale network sites.
- Je kunt hetzelfde Gmail account op je Windows telefoon gebruiken dat je voor je Android gebruikte.
- Deze methode is geheel veilig voor je data.
- Je kunt Outlook gebruiken om de data te beheren.
- Je kunt synchroniseren met Gmail, Facebook, Outlook, Yahoo en elk ander account dat je regelmatig gebryuikt
Nadelen
- Het grote nadeel van deze methode is dat je alleen data kunt synchroniseren die online hebt.
- Data als apps en foto’s op je oude Android kunnen niet worden overgezet.
- Tekstberichten kunnen niet worden overgezet naar Windows telefoon. Alleen op app gebaseerde berichten zoals van Facebook messenger of WhatsApp kunnen gesynchroniseerd worden van de apps server.
Synchroniseren via Cloud
One Drive is de Windows stock app die je Windows data opslaat op One Drive. Als je je bestanden wilt overzetten, is dit een goede manier om dit te doen. Maar je moet wel handmatig data uploaden van je Android naar One Drive en zed an downloaden naar je Windows telefoon.
Hier volgt stap voor stap hoe data over te zetten met One Drive:
1. Download one Drive op je Android telefoon en installeer het.
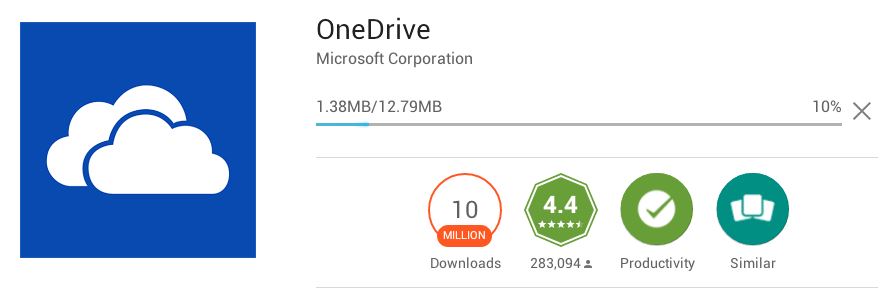
2. Open de app en log in met de identificatie die je gaat gebuiken op je Windows telefoon. Rechtonder in de app vind je een plus teken. Klik er op en kies het bestandstype dat je wilt uploaden.
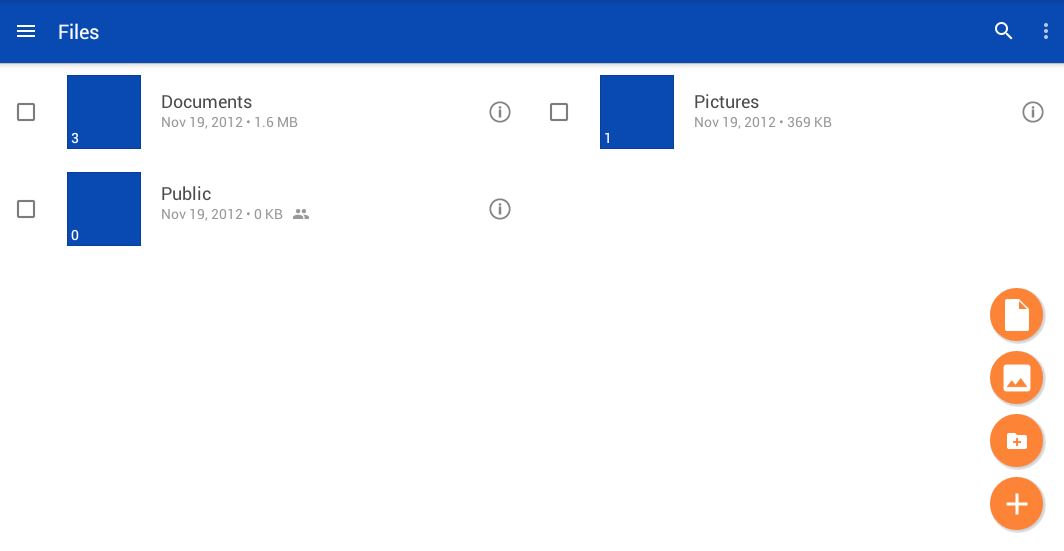
3. Zoek nu in de Android telefoon en kies de bestanden die je wilt uploaden. Heb je de bestanden gekozen, selecteer dan upload rechtsboven in het scherm.
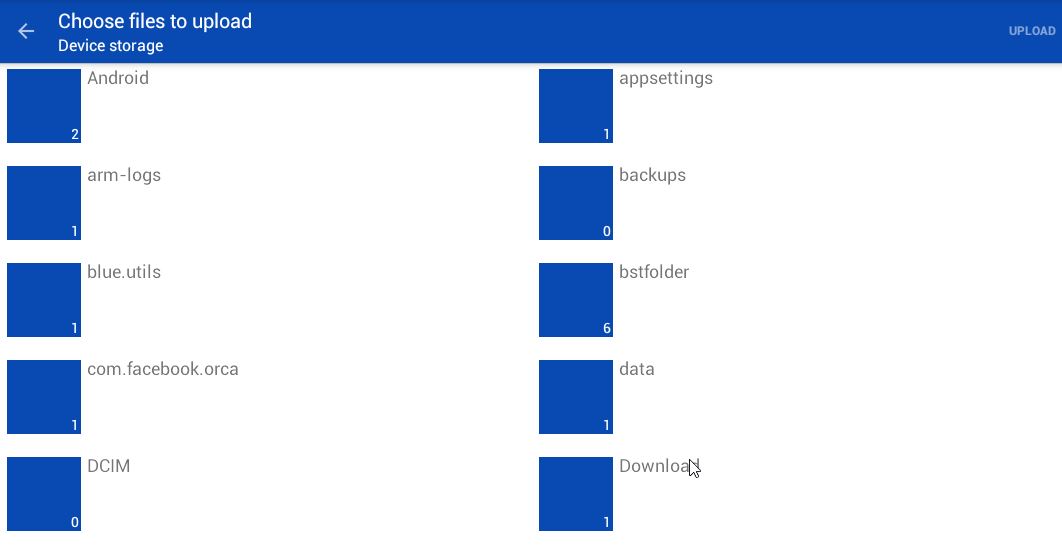
4. Neem nu je Windows telefoon en open de One Drive app met de informatie die je hebt gebruikt voor de Android app.
5. De bestanden worden automatisch gesynchroniseerd met je telefoon of zoek gewoon het bestand en klik er op om het te downloaden op je telefoon.
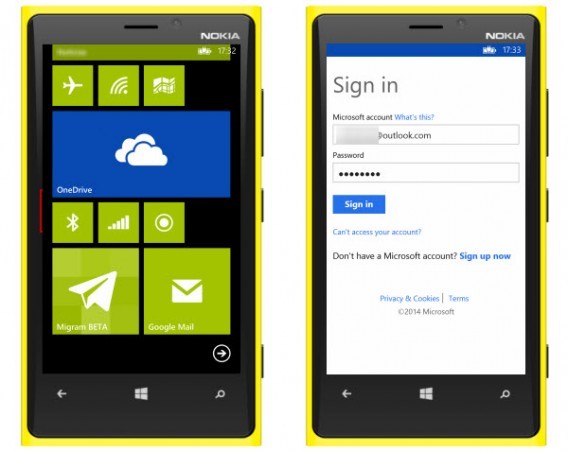
Opmerking: Als je contacten wilt synchroniseren met deze methode exporteer de contacten dan in een .CSV bestand van je Android en upload ze in One Drive. Je kunt het .CSV bestand openen met One Drive op je Windows telefoon.
Waar je aan moet denken als je deze methode gebruikt.
Voordelen
- Deze methode werkt goed voor het overzetten van grote bestanden als video’ en foto’s. Maar document bestanden kunnen niet worden overgezet.
- Je hebt een betere controle over de bestanden omdat je ze handmatig kiest op je telefoon.
- Je kunt op een georganiseerde manier werken omdat One Drive je de mogelijkheid geeft om nieuwe mappen te creëren.
- In het geval je One Drive hebt gebruikt op on Android kun je One Drive de standaard opslag optie maken voor camera foto’s en video’s.
- One Drive is een stock app op Windows, je kunt dezelfde informatie gebruiken om bestanden automatisch te laten synchroniseren met de Windows telefoon.
Nadelen
- Deze methode heeft haar limieten omdat je geen contacten, berichten en kalender kunt synchroniseren.
- Je moet er voor zorgen dat de grootte van het bestand onder de limiet van een gratis One Drive account blijft.
- Er is geen 1 klik optie, je moet handmatig de bestanden en map kiezen die je wilt synchroniseren met behulp van de bestand explorer op de Android telefoon.
- Je hebt een goede internetverbinding nodig omdat je bestanden moet uploaden en daarna weer downloaden op je Windows telefoon.
Beide opties werken goed bij het overzetten van data van je Android telefoon naar Windows telefoon. Het sturen van data met cloud kost veel van je internet data, het is daarom beter data over te zetten door te synchroniseren. Zo ben je er zeker van dat je veel uitgeeft aan data transfer.

