Hoe Zet Men Data over Tussen iOS Apparaten (van iOS naar iOS)
Deel 1: Wat mensen meestal doen om data over te zetten van het ene iOS apparaat naar het andere
Van apparaat veranderen is niet altijd makkelijk, zeker als beide apparaten verschillende interfaces en besturingssystemen gebruiken. Als je pas een nieuw iOS apparaat hebt gekocht en je wilt al je gegevens overzetten van van de oude naar de nieuwe dan is dit artikel zeker bestemd voor jou. Het overdracht proces kan behoorlijk chaotisch worden. Het hangt af van de hoeveelheid data die je moet overzetten. Het is verder een hectisch proces dat veel tijd vraagt als je het op traditionele manier wilt doen. Wat is de traditionele manier, die gaat ongeveer zo:
1. Download en installeer iTunes op je computer of laptop.
2. Download alle gegevens van je oude apparaat via iTunes in een back-up bestand. Wacht tot de back-up klaar is.
3. Als je wordt gevraagd je apparaat in te stellen, selecteer “Zet terug van iTunes back-up”.
4.Verbind je nieuwe apparaat met dezelfde laptop of computer. Verbind het met iTunes. Selecteer de back-up van je oude apparaat in iTunes en wacht tot het proces klaar is.
Het is belangrijk om te weten dat als je iOS apparaten een iOS versie 5 of hoger hebben je de iCloud back-up kunt gebruiken. Dit proces heeft tezamen met tijd en geduld een actieve internet verbinding nodig, zo een Wi-Fi verbinding is het beste. Anders zal het veel van je je mobiele data gaan kosten.
Het proces gaat als volgt:
1. Allereerst moet je een back-up maken van je oude apparaat. Daarvoor ga je naar Instellingen->iCloud->Opslag en Back up en zet je iCloud Back up aan.
2. Selecteer “Back up Nu” en wacht tot het proces klaar is.
3. Begin met instellen van je nieuwe apparaat. Na de basis instellingen zal je gevraagd worden een herstel methode te kiezen. Selecteer “Zet terug van iCloud Backup”.
4. Na het ingeven van je Apple Id en wachtwoord wordt je gevraagd het verlangde back-up bestand te kiezen, selecteer het en wacht tot het overzetten klaar is.
Wel allereerst mag het duidelijk zijn dat deze manieren een duidelijk nadeel hebben Je kunt maar met een apparaat werken omdat deze methodes geen twee apparaten aankan om tijd te besparen.
Ten tweede moet je naast de iCloud back-up nog steeds aanvullende bestanden overzetten die je niet in de iCloud back-up had verwerkt via iTunes. Wie heeft er nu echt zoveel tijd om alles in de gaten te houden?!
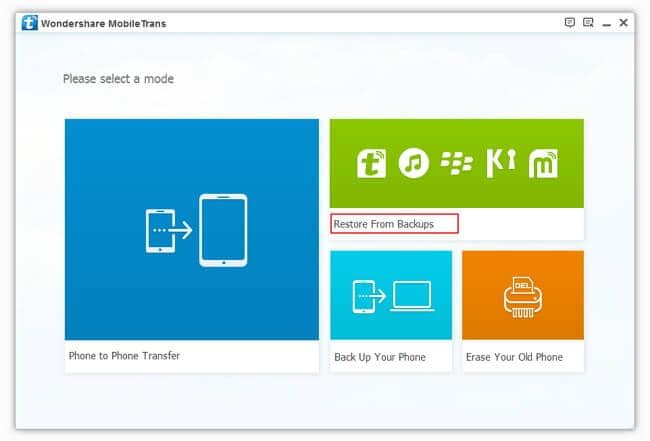
Wondershare MobileTrans kan gebruikt worden voor het overzetten van data van een telefoon naar een andere zoals berichten, contacten, bellijsten, kalender, foto’s, muziek, video en apps. Je kunt ook je iPhone back-uppen en de data op je pc opslaan en later weer terugzetten als je dat wilt. In het algemeen kunnen alle data worden overgezet tussen de ene telefoon en de andere.
3,714,752 people have downloaded it
Deel 2. Betere oplossing: met 1 klik data overzetten tussen iOS apparaten
Hier komt MobileTrans om de hoek kijken. MobileTrans is een software die je alle moeite uit handen neemt van het overzetten van je gegevens tussen twee iOS apparaten. Alles wat je moet doen is simpelweg klikken! MobileTrans laat je al je bestanden in een keer overzetten. Je moet het installeren via https://www.wondershare.com/phone-transfer/ op je laptop of computer. Er is een probeer versie beschikbaar met beperkte functies en een premium versie die maar $ 19.95 kost Het beste er van is dat het zowel Windows als MAC besturingssystemen ondersteunt. En het allerbeste deel er van is dat het je in staat stelt niet alleen je foto’s, muziek en kalender te laten overzetten maar ook je apps van je oude naar je nieuwe apparaat!
Laten we eens kijken hoe MobileTrans het overdracht proces uitvoert. Zoals gezegd, moet je eerst MobileTrans installeren op je laptop of computer alvorens met het proces te beginnen. Na installatie moet je de volgende stappen volgen:
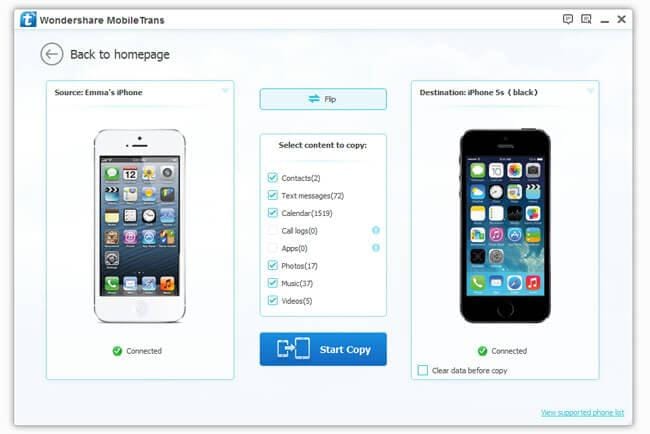
1. Run MobileTrans op laptop of computer.
2. Verbind zowel je oude als je nieuwe apparaat met je computer/laptop via USB kabels.
3. Als de beide apparaten zijn gedetecteerd door MobileTrans, vink je de vakjes af voor de data opties die je wilt kopiëren.
4. Na selectie van de gewenste optie klik je op “Start Copy” om de data transfer te starten.
5. In een volgend scherm krijg je het voortgangsproces te zien. Laat de voortgangsbalk de 100% bereiken dan weet je zeker dat het transfer proces klaar is. Dan kun de apparaten loskoppelen en je nieuwe telefoon gaan gebruiken met alle gegevens die er zojuist opgezet zijn.
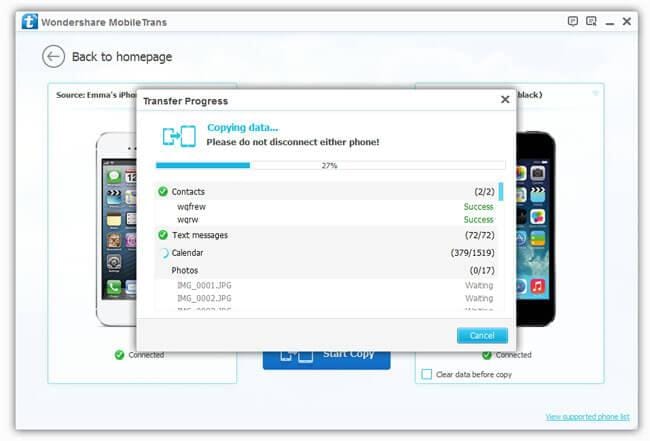
Nog wat Goede Tips:
1. Vertrouw geen software van derde partij websites. Het downloaden van software van onbetrouwbare websites kan je apparaten ernstig beschadigen.
2. Koppel geen van je apparaten los van je laptop of computer tijdens het transfer proces. Dit kan leiden tot beschadiging of zelfs verlies van gegevens.
3. Zorg er voor dat je het hele proces goed begrijpt voor er mee te beginnen.
4. Zorg er voor dat je altijd een back-up hebt van al je gegevens op je laptop/computer, dat is altijd handig mocht er iets verkeerd gaan.

