Microsoft Outlook maakt ons dagelijkse leven makkelijk. Het is zowel een contact/calendar manager, een e-mail verstuurder/ontvangen, een taak beheerder, etc. Als je een trouwe fan bent van Outlook en je hebt een iPhone, zoals iPhone 6, is het misschien een beetje moeilijk deze te synchroniseren met Outlook. Maar vrees niet. Het is niet zo moeilijk. Hier zijn 3 manieren om je iPhone makkelijk te synchroniseren met Outlook.
Deel 1. Synchroniseren Outlook met iPhone met behulp van TunesGo Retro
Er zijn vele iPhone management softwares waarmee je Outlook contacten kunt synchroniserenh met iPhone. Maar Wondershare TunesGo Retro (Win) valt zeker op. Hiermee kun je alle of bepaalde Outlook contacten makkelijk synchroniseren met iPhone.
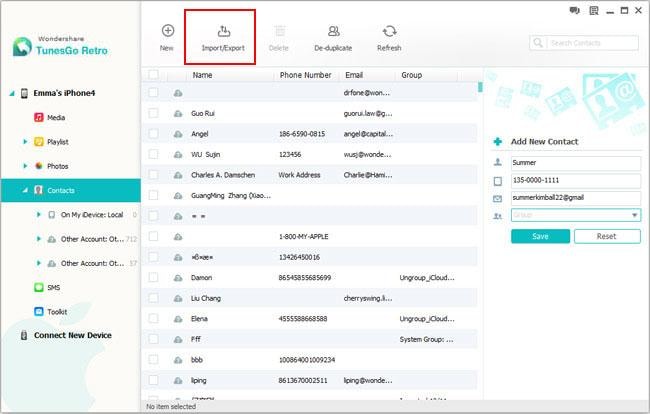
- Synchroniseren contacten van Outlook naar iPhone en vice versa.
- Voeg dubbele contacten samen op je iPhone voor/na de synchroniseren zonder enig kwaliteitsverlies.
- Importeer/exporteer contacten van/naar VCF, Windows Live Mail, Windows Address Book.
- Voeg contacten toe of bewerk ze op je iPhone van je Pc en groepeer hen.
- Synchroniseren muziek, video, foto's en berichten tussen je iPhone en je PC.
- Ondersteund iPhone 6/6 Plus/5/5c/5s/4/4S/3GS running iOS 8/7/5/6.
Stap 1. Verbind iPhone met de software
Installeer TunesGo Retro op je computer en open het. rebind je iPhone met je computer via een USB kabel. Eens het is verbonden, zal TunesGo Retro je iPhone detecteren en het tonen in het hoofdscherm.
Opmerking: Om TunesGo Retro te gebruiken om contacten te kopiëren naar Outlook, moet je eerst iTunes installeren op je computer.
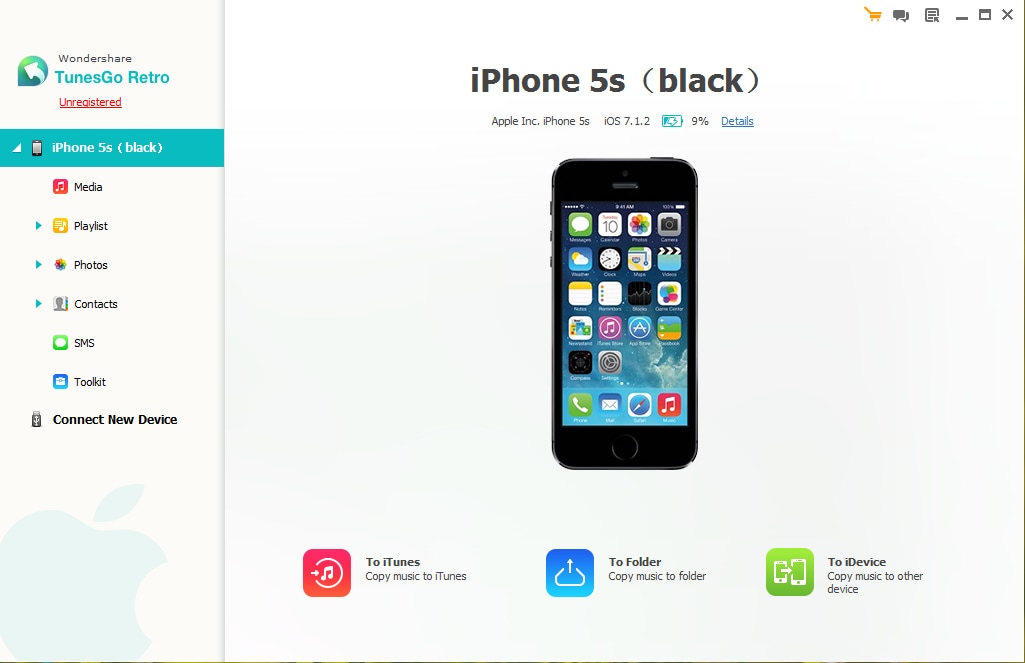
Stap 2. Synchroniseren je iPhone contacten met Outlook
Aan de linkerkant klik je op 'Contacts'. In de contacten catergorie kies je je iPhone's geheugen of een account zoals iCloud. Zo zal je het contact management scherm zien. Selecteer de contacten die je wil en klik dan om de import/export knop. Kies export in de drop down lijst en kies, 'Export Selelected contactes' of 'Export All Contacts'. En selecteer dan naar utlook Express of naar Outlook 2003/2007/2010/2013.
Om je Outlook contacten te synchroniseren met iPhone, kun je klikken op Import/Export > Import contacts from computer > from Outlook Express or from Outlook 2003/2007/2010/2013.
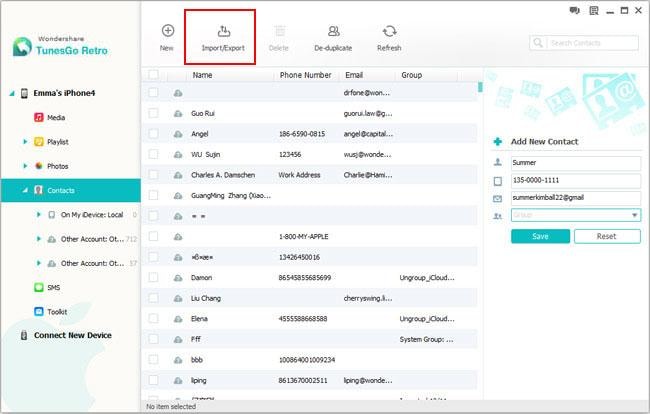
Methode 2. Synchroniseren Outlook met iPhone via iCloud Controle Paneel
Stap 1. Download en installeer het iCloud Controle Paneel op je computer.
Stap 2. Open het en log in in je iCloud ID en wachtwoord.
Stap 3. In het hoofdscherm, selecteer je Contacten, Kalenders, & Taken met Outlook.
Stap 4. Klik 'Apply'. Wacht een momentje. Eens het klaar is zullen de contacten, kalenders, en taken zichtbaar zijn in je iCloud.
Stap 5. Op je iPhone, ga je naar Settings > iCloud. Log in met je iCloud account. Ga daarna naar Contacten, Kalenders om deze te synchroniseren met je iPhone.
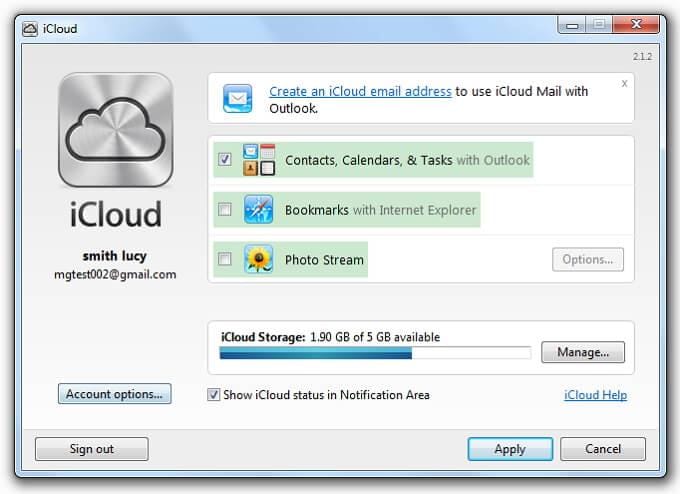
Methode 3. Synchroniseren Outlook met iPhone met Using Exchange
Als je Microsoft Exchange (2003, 2007, 2010), Outlook hebt kun je Exchange gebruiken om je iPhone te synchroniseren met Outlook kalenders en contacten.
Volg de makkelijke staps hieronder:
Stap 1. Maak een Outlook account aan met gebruik van Exchange.
Stap 2. Op je iPhone, ga je naar Settings > Mail, Contacts, Calendars > Add Account en kies Microsoft Exchange.
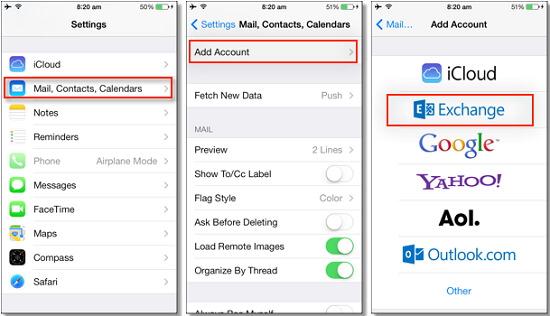
Stap 3. Voeg je e-mail, gebruikernaam en wachtwoord in en klik op 'Next'.
Stap 4. Je iPhone zal nu de Exchange Server contacteren en je moet je adres van de server ingeven in het server veld. Als je de server naam niet kunt vinden, dan kan je het misschien vinden in Outlook vind mijn Server zijn naam.
Na alle details correct in te vullen, heb je de optie om je gewenste informatie te selecteren. Je hebt de keuze tussen
• E-mails,
• Contacten
• Kalenders
• Notities
Klik op 'Save' om de synchroniseren iPhone kalenders met Outlook te bewaren of om je iPhone contacten te synchroniseren met Outlook, of synchroniseren wat je maar wil.

